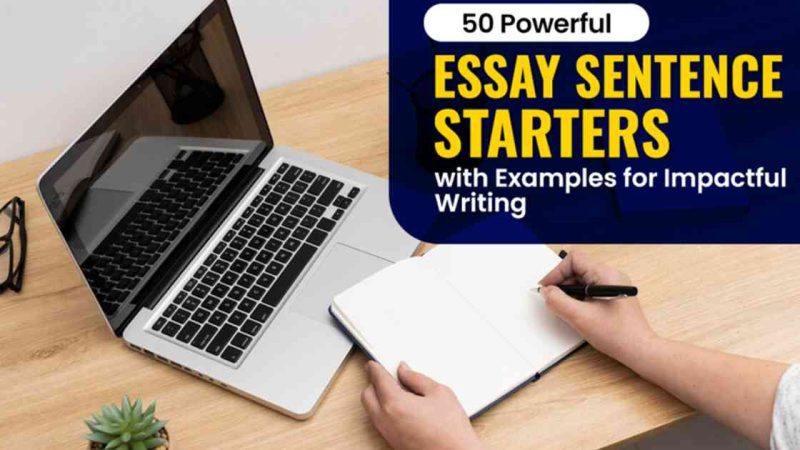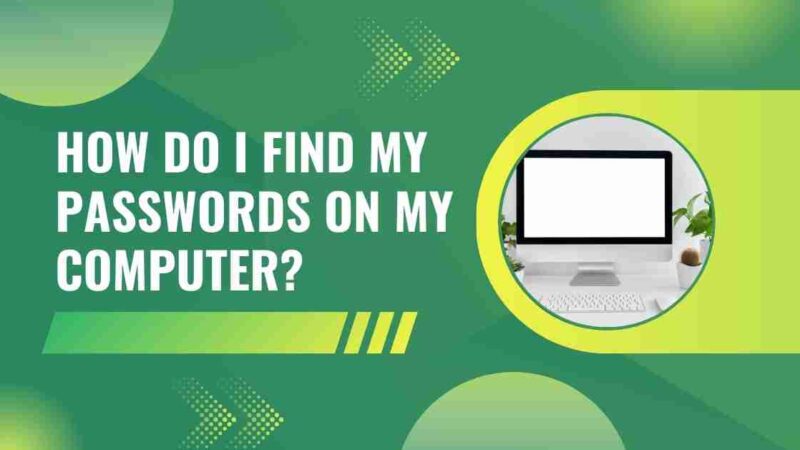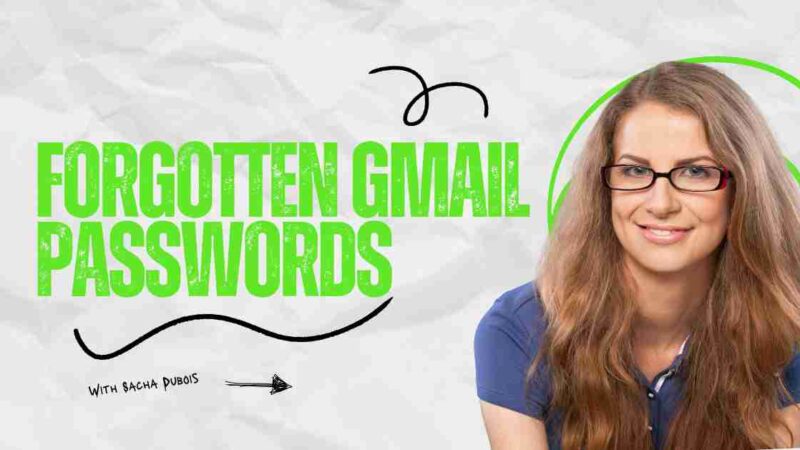How to Reset Mac Password Quickly and Easily?
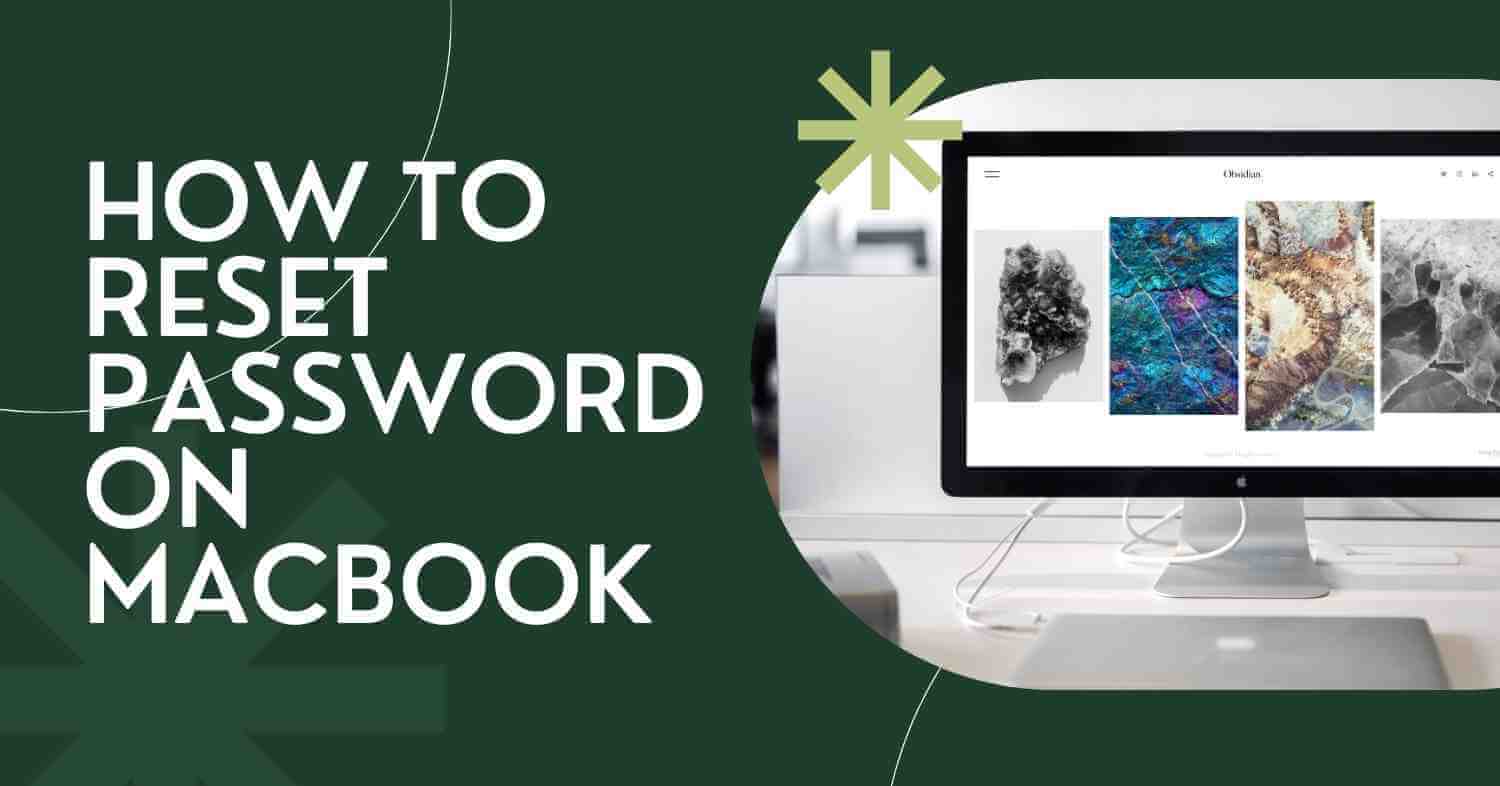
Experiencing a forgotten Mac password can be a source of frustration, akin to misplacing your car keys or finding yourself locked out of your own home. Consider the multitude of important data stored on your MacBook, adding an extra layer of inconvenience to the situation.
Don’t worry; we’ve got you covered. You can regain access to your Mac and enhance its security against unauthorized users using several methods. This post guides you through the steps to reset or change your MacBook password. Additionally, we provide some helpful tips to make remembering your passwords easier.
How to Reset Mac Password With Apple ID
To easily reset your MacBook password, utilize your Apple ID – your gateway to all things Apple. Consider it a spare key for situations when the original is misplaced. Follow these simple steps:
1. Power up your MacBook and reach the login screen.
2. Click the question mark icon near the password field.
3. Choose “Reset it using your Apple ID” by clicking the arrow icon.
4. Enter your Apple ID and password.
5. Click “Next” and follow the provided instructions to reset your Mac password.
[Also Read: How to Change a Linux Password?]
How to reset a Mac password with a FileVault recovery key
To swiftly reset your password and regain access to your Mac, use the FileVault recovery key generated when FileVault is enabled. Here’s a straightforward guide:
1. Power up your MacBook and reach the login screen.
2. Click the question mark icon near the password field.
3. Opt for “Reset it using your recovery key.”
4. Enter your FileVault recovery key.
5. Create a new password for your Mac.
6. Click “Reset password” to implement the changes.
Reset Mac password in Recovery Mode
In situations where other methods fall short, you can turn to recovery mode as your ultimate solution. It functions as the emergency exit for your Mac, serving as the last resort when all else fails. Accessing recovery mode allows you to reset your Mac password and revert your device to its initial settings. Note that the process for accessing Recovery Mode varies between newer and older Mac generations.
Here’s how you can access Recovery Mode on an Intel-based Mac:
1. Power off your computer.
2. Simultaneously press the power button, Command, and R keys.
3. Wait for the loading bar to appear on the screen as your Mac boots into Recovery Mode.
Here’s how you can access Recovery Mode on an M1 Mac
1. Power off your computer.
2. Press and hold the power button.
3. Click “Options” and choose “Continue” to proceed.
Here’s how you can reset your Mac password in Recovery Mode:
1. Open “Utilities” in the Apple menu.
2. Choose “Terminal.”
3. Type “resetpassword” (as a single word) and press “Return.”
4. Access the main hard drive and select your user account.
5. Reset your password and click “Save.”
[Also Read: How to Reset or Change a Spotify Password?]
Reset a Mac password with another admin account
If there’s another admin account on your Mac, treat it as a reliable backup. Think of it as a trusted friend ready to assist you in case of an emergency.
Here’s how you can reset a Mac password with another admin account:
1. Log in to your alternative user account.
2. In the Apple menu bar, go to “System Preferences.”
3. Choose “Users & Groups.”
4. Click the “Lock” icon and use the account password to unlock it.
5. Select the account with the forgotten password and click “Reset password.”
6. Enter your new password and press “Enter.”
7. Log out of the current user account and restart your Mac to apply the changes.
Changing your password on your MacBook
To change your Mac password swiftly, follow these steps:
1. Navigate to “System Preferences” from the Apple menu.
2. Choose “Users & Groups.”
3. Click the “Info” button next to your username.
4. Select “Change password.”
5. Enter your current password in the “Old Password” field.
6. Input your new password in the “New Password” field and confirm it in the “Verify” field.
7. Click “Change password” to confirm the change.
Extra tips to keep your Mac secure
Enhance the security of your Mac with these additional tips:
1. Enable FileVault: Utilize the built-in macOS feature, FileVault, to encrypt your Mac’s hard drive. Apart from securing your data, FileVault serves as a useful tool for password recovery in emergencies, adding an extra layer of protection against unauthorized access.
2. Create Password Hints: Set up password hints as helpful reminders without revealing the actual password. Whether it’s a word, sentence, or character associated with your password, hints act as memory aids, aiding you in recalling your password without compromising security.
3. Prioritize Strong and Unique Passwords: Ensure your Mac’s safety by adopting strong, unique, and complex passwords. Follow the recommended criteria of at least 12 characters, a combination of upper- and lower-case letters, special symbols, and numbers. Avoid reusing passwords to prevent potential security risks.
4. Utilize the Password Generator: Simplify the process of creating robust and distinct passwords with the Password Generator tool. By adhering to these guidelines, you not only bolster your Mac’s security but also gain peace of mind knowing your device is well-protected.
[Also Read: How to Change or Reset Your Password on Facebook?]
Conclusion
In conclusion, safeguarding your Mac involves not only knowing how to reset your password but also implementing proactive measures to enhance overall security. Enabling FileVault provides robust encryption and a reliable emergency password reset option. Creating password hints aids in memory recall without compromising confidentiality. Prioritizing strong and unique passwords, following recommended criteria, and avoiding reuse contributes significantly to Mac security. The Password Generator serves as a convenient tool for generating robust passwords on the go. By incorporating these practices into your routine, you not only ensure the safety of your data but also enjoy a heightened sense of security and peace of mind while using your Mac.