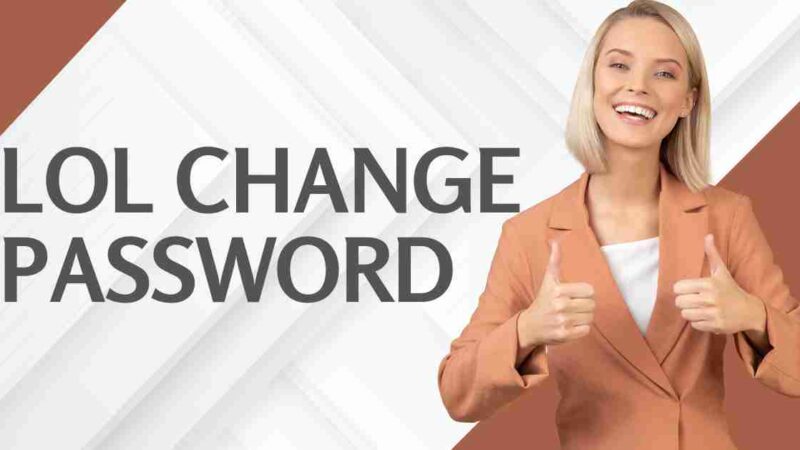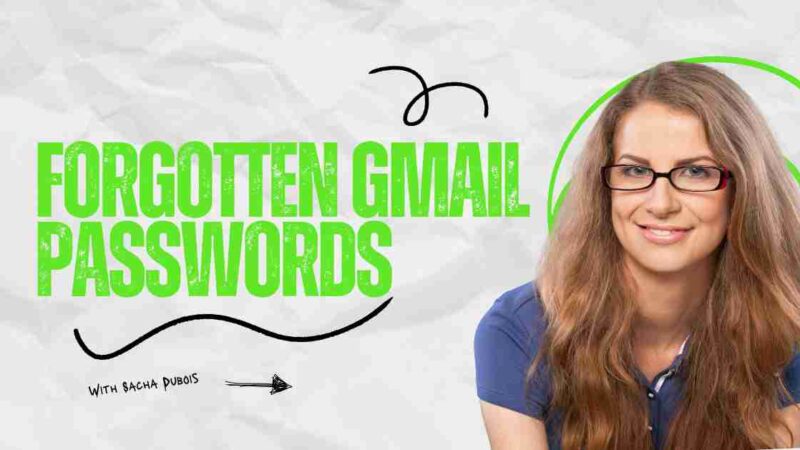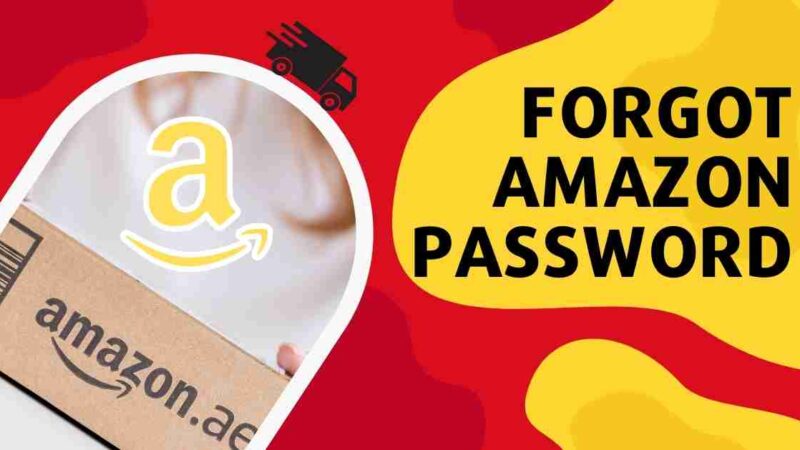How Do I Find My Passwords on My Computer?
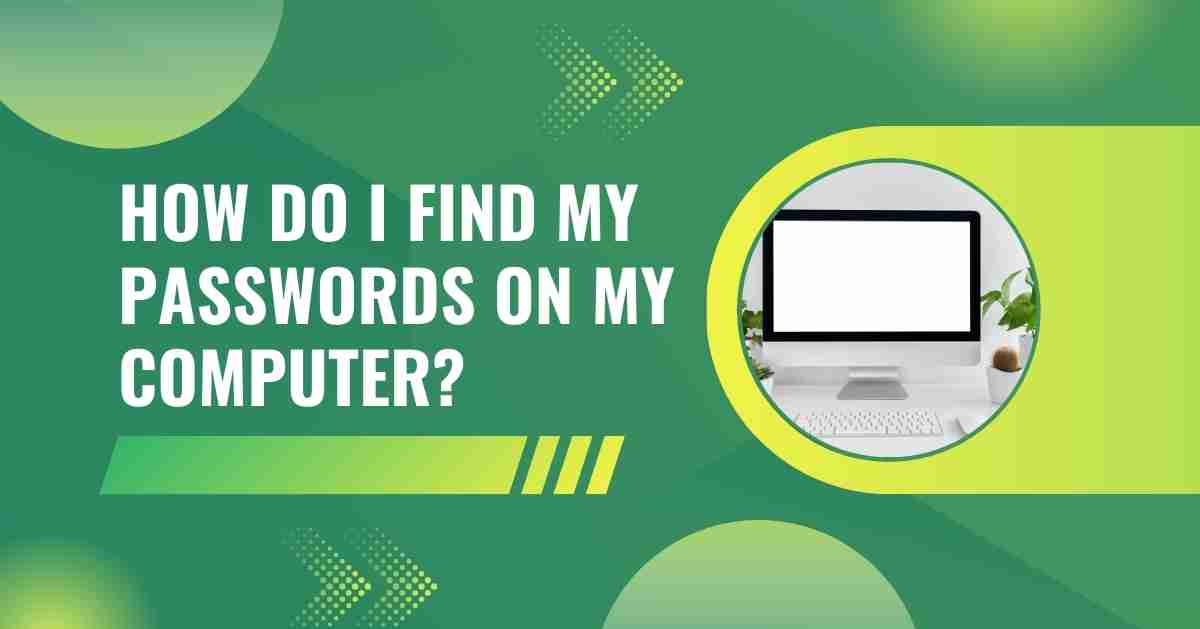
Managing passwords, for accounts, can be quite a hassle especially when it comes to remembering them all. But don’t worry Windows has a feature that makes this whole process a lot easier. It stores most of your account credentials locally so you can access them with ease. If you’re wondering where exactly these passwords are stored on versions of Windows these quick tutorials will show you how to find them.
Where are Passwords Stored in Windows 10 and 11?
Let’s start by discussing how to find saved passwords on your computer whether you’re using Windows 10 or Windows 11. The methods, for both operating systems are the same and no matter which method you choose you’ll need to have your administrator password handy.
The administrator password serves as a code that grants you access at an administrator level to your Windows device. This level of access is important for making changes to your computer, such as installing or uninstalling software adjusting system configurations and managing passwords. It’s crucial to keep your administrator password safe to prevent individuals from making modifications to your Windows system.
Although sometimes the administrator password may be the same as your Microsoft account login, it is recommended that you confirm this within your computer system settings. To locate your administrator password you’ll need access, to the Windows registry. It’s important to proceed with caution during this process since a mistake could potentially disrupt the functioning of your computer’s operating system. The Command Prompt is used for accessing the registry and retrieving your administrator password accordingly.
[Also Read: How To Reset Your Windows 7 Password?]
Registry Editor
Here are the step-by-step directions;
1. Start by searching for “Command Prompt” in the Windows search bar.
2. Right-click on the search result. Select “Run as administrator” from the menu that appears.
3. If a window called User Account Control asks for permission to make changes click on “Yes.”
4. The Command Prompt window will open up.
5. Type in “regedit”. Hit the Enter key on your keyboard.
6. The Registry Editor window will appear on your screen.
7. Navigate to HKEY_LOCAL_MACHINE > SOFTWARE > Microsoft > Windows NT > CurrentVersion > Winlogon, in the Registry Editor.
8. Find the entry called “DefaultPassword” and double-click on it.
9. A new window will appear, showing you the stored password.
As I mentioned before it’s really important to be careful when making changes, to the Windows registry because there’s a chance it could harm your operating system. If you’re worried about this, another way to retrieve your login information is, by using Microsoft’s recovery page.
Now let’s talk about the point; finding the passwords that are saved on your Windows 10 or 11 computers. The first method we’ll look into is finding your passwords through the Identity Manager.
Credential Manager
To access the Windows Control Panel you need to follow these steps;
1. Open the Windows Control Panel.
2. Look for the “User Accounts” option. Click on it.
3.. Select “Identity Manager.”
4. In the Identity Manager you will come across two sections; “Manage Web Credentials” and “Manage Windows Credentials.”
5. To find passwords associated with websites go to the “Manage Web Credentials” section. For computer-related credentials refer to the “Manage Windows Credentials” section.
6. Once you have identified the account you’re interested, in click on the right pointing arrow next to it.
7. From the drop-down menu that appears choose “Show” next, to Password.
8. A pop-up window will then prompt you to enter your administrator password. Once you have entered it correctly you are good to go!
Having covered one method, let’s proceed to an alternative approach using the command prompt to access your accounts.
Command prompt
To find passwords, on your Windows 10 and 11 computers you can follow these steps;
1. Open the Command Prompt just like you did to access the Registry Editor.
2. Type the following command, in the command window;
“`bash
rundll32.exe keymgr.dll,KRShowKeyMgr
3. Press Enter.
4. The Saved Usernames and Passwords window will appear.
Remember to double-check the commands you enter to avoid any mistakes or mishaps while using these methods.
[Also Read: How to Change or Reset Your Discord Password?]
Where are Passwords Stored in Windows 7?
If you’re using a version of Windows don’t worry! Your passwords are still safe. Here’s how you can access your saved passwords in Windows 7;
1. Start by opening the Start menu.
2. Click on Control Panel.
3. Go to User Accounts.
4. Look for “Manage your network passwords” on the side.
You should be able to find your details
Now let’s say you forget your password and can’t log in to your computer. No need to panic! There are methods you can use to recover your Windows 7 credentials. Take a look, at our tutorials for step-by-step instructions, on how to reset your password in Windows 7.
Other Ways to Recover Your Passwords
The passwords that you have saved are not limited to the Windows operating system. If you have allowed your browser to store them you can easily. Make changes to them. However, what happens if your passwords are stored online or saved within your operating system? In case you prefer the convenience of password managers integrated into your browser we provide tutorials, on how to access your login details, for Firefox, Safari, Edge and Google Chrome.
[Also Read: How to Change a Linux Password?]
Conclusion
In summary, there are methods to effectively manage and access passwords across platforms. For Windows operating systems there are ways to retrieve passwords either through the operating system itself or, by using password managers integrated into web browsers. It’s important to be cautious especially when handling information stored in the Windows registry. Furthermore, you can find tutorials specific to each browser (Firefox, Safari, Edge and Google Chrome) that guide password management. Ultimately having an understanding of the options ensures a secure and efficient approach, to managing passwords on different platforms.