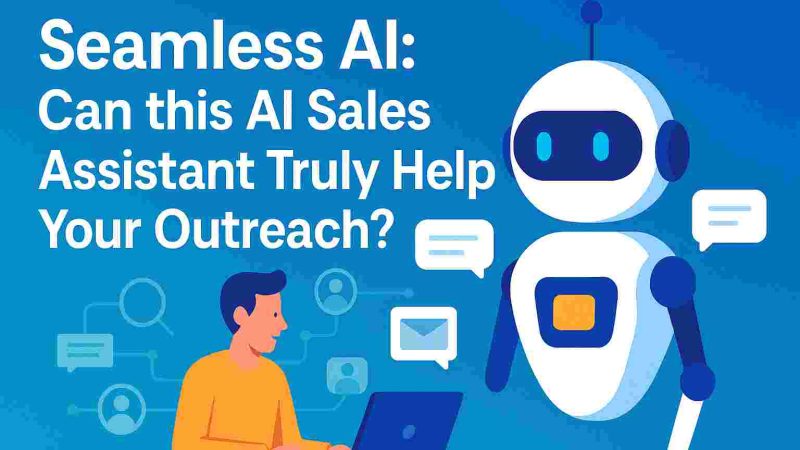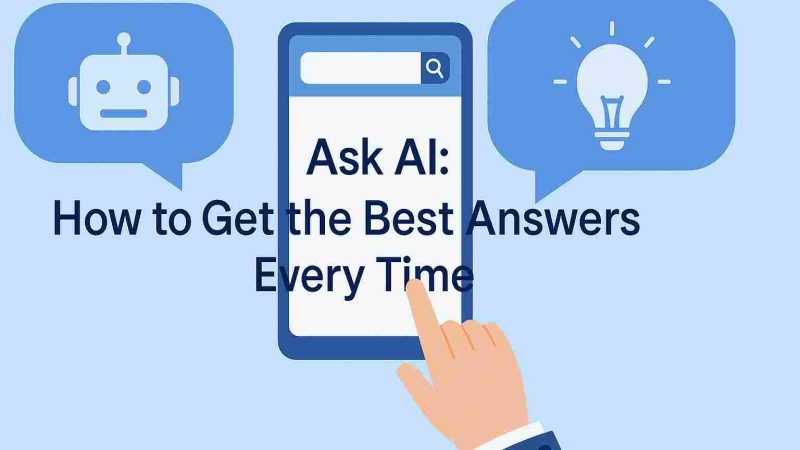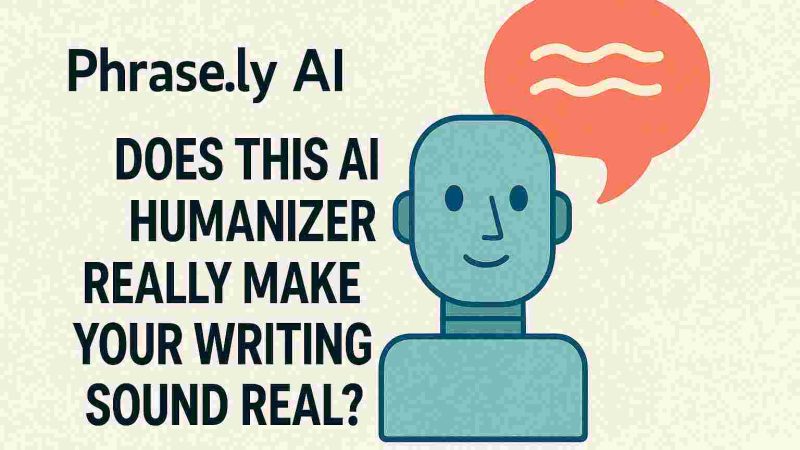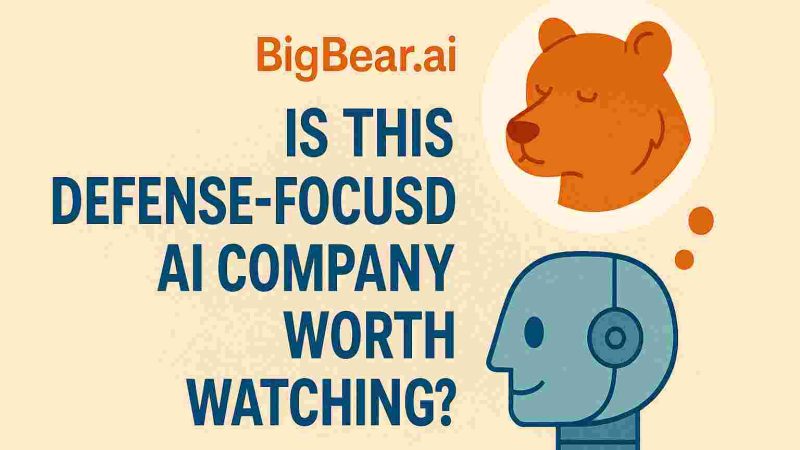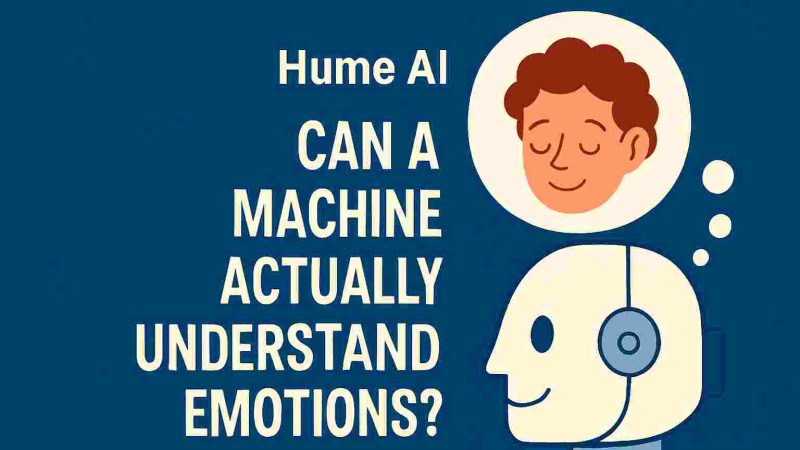Reset Your Windows 7 Password: Quick and Simple Solutions
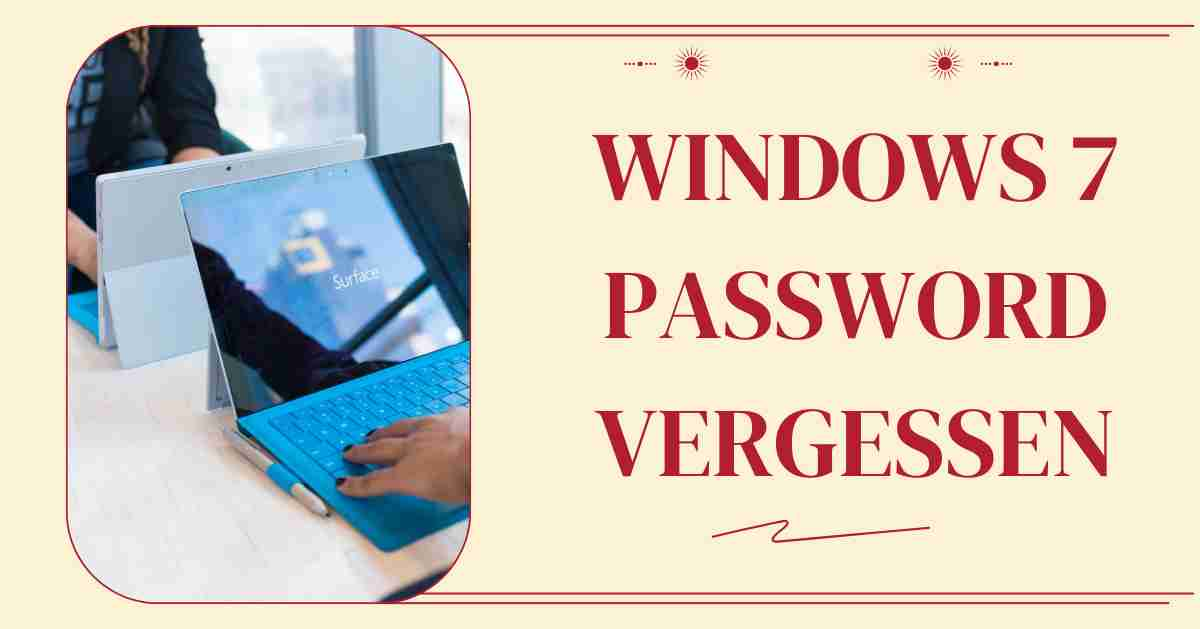
If you find yourself unable to proceed beyond the login screen on your PC, and despite numerous attempts, you’re stuck, it might be due to a simple oversight. Check if Caps Lock is disabled; often, this is the culprit. Chances are, you’ve forgotten your password, which is a common occurrence for all of us. No need to panic, though, as resetting your password on Windows 7 is a relatively uncomplicated process, and there are various methods available to accomplish it.
How To Reset Your Windows 7 Password Using the Command Command?
If you’ve forgotten your Windows 7 password, there’s a straightforward solution using the command prompt that is quick and reliable. It’s important to note that this method requires additional administrator access to the computer. Here’s a simple step-by-step guide:
1. Log in and click the Start button.
2. Select “All Programs,” go to “Accessories,” and right-click on “Command Prompt.”
3. Choose “Run as administrator.”
4. In the Command Prompt window, type `net user` and press “Enter” to display all accounts on the computer.
5. Use the command `net user Username Password` to reset the password for the desired account. Replace “Username” with the account name you want to reset and “Password” with your new desired password. For example, if your account is “MillenniumFalcon” and you want the new password to be “youshallnotpassm8,” enter `net user MillenniumFalcon youshallnotpassm8`.
That’s it. You can now log in using your new password.
[Also Read: How To Reset Your Windows 7 Password?]
How To Reset Your Windows 7 Password Using the Reset Disk?
To utilize this method, it’s essential to have created a password reset disk before forgetting your password.
1. Connect your USB memory stick with the password reset disk.
2. After entering an incorrect password, look for the “Reset Password” option and click on it.
3. The password reset wizard will appear; click “Next.”
4. In the selection menu, choose the password reset disk and click “Next.”
5. Enter your new password along with a security question. Then, click “Next” and finally “Done.”
6. Log in using your new password.
If you haven’t created a password reset disk yet, don’t worry! Explore our article on creating a password reset disk for Windows to ensure you’re prepared in case of a forgotten password in the future.
Reset Your Windows 7 Password Using the Installation CD?
If you find yourself without a password reset disk and lack access to another administrator account, the Windows 7 installation CD can come to your rescue. Here’s a step-by-step guide on how to reset your Windows 7 password using the command prompt through the installation CD:
1. Insert the Windows 7 installation CD and restart your PC. Look for the message “Press any key to boot from CD or DVD…” and press a key to proceed.
2. As the system loads and the “Install Windows” message appears, press Shift+F10 to open the Command Prompt window.
3. Input the following commands, pressing “Enter” after each line:
“`
move c:\windows\system32\sethc.exe c:\windows\system32\sethc.exe.bak
c:\windows\system32\cmd.exe c:\windows\system32\sethc.exe
“`
4. Press “Enter” after each command.
5. Type `wpeutil reboot` and press “Enter” to restart your computer. Allow the reboot process to proceed normally.
6. When the login screen appears again, press the Shift key five times. This action will open a Command window, enabling you to create a new password.
7. Follow the instructions outlined in Step 4 of the “Reset Windows Password Using Command” section to set a new password.
By following these steps, you can effectively reset your Windows 7 password using the command prompt accessed through the Windows 7 installation CD.
[Also Read: How to Reset Mac Password Quickly and Easily?]
How To Reset Your Windows 7 Password Without a Disk?
If the standard login process proves futile, there’s no need to despair. A robust solution for such scenarios is PCUnlocker, a powerful software designed to help you regain access to your system. Utilizing a USB stick, this program can effectively navigate tricky situations. However, please note that the initial installation might require a different computer, such as that of a friend or colleague.
Here’s a simplified guide:
1. Download PCUnlocker and software for loading ISO files onto USB sticks (consider using Rufus or UNetbootin).
2. Insert your USB stick and use the chosen software to load the PCUnlocker file onto it.
Once the USB stick is prepared:
3. Insert the USB stick into your locked computer and reboot. Be attentive for the “Press any key to boot from CD or DVD…” message and press any key promptly.
4. Once the program loads, the PCUnlocker screen will display all the user accounts on your computer. Choose the “Administrator” account and click the “Reset Password” button located at the bottom of the screen.
5. Click the “Restart” button. After your PC reloads, you should be able to log in without requiring a password.
This method provides an effective way to regain access to your system using PCUnlocker via a USB stick, ensuring you can log in without the need for a password.
How To Change Your Windows 7 Password?
If you wish to change your current Windows 7 password, follow these straightforward steps:
1. Hold Ctrl+Alt+Delete on your keyboard and choose “Change Password” from the menu.
2. Enter your current password first, followed by your new password twice.
3. Click “Change Password” to save and apply your new password.
[Also Read: How to Change a Linux Password?]
Conclusion
In conclusion, forgetting or needing to change your Windows 7 password doesn’t have to be a stressful situation. Various methods, such as using the command prompt, creating a password reset disk, or employing specialized software like PCUnlocker, offer effective solutions. If you remember your current password and simply want to change it, the process is straightforward through the Ctrl+Alt+Delete menu. Whether you opt for command-line techniques or user-friendly interfaces, these steps empower you to regain control of your Windows 7 account with ease.