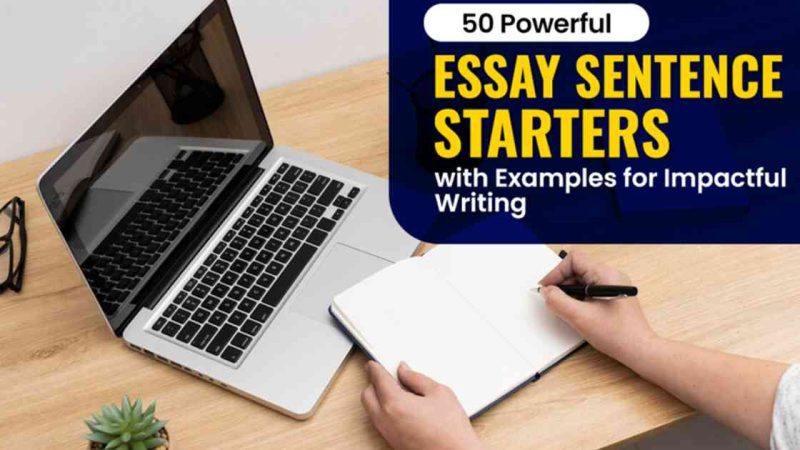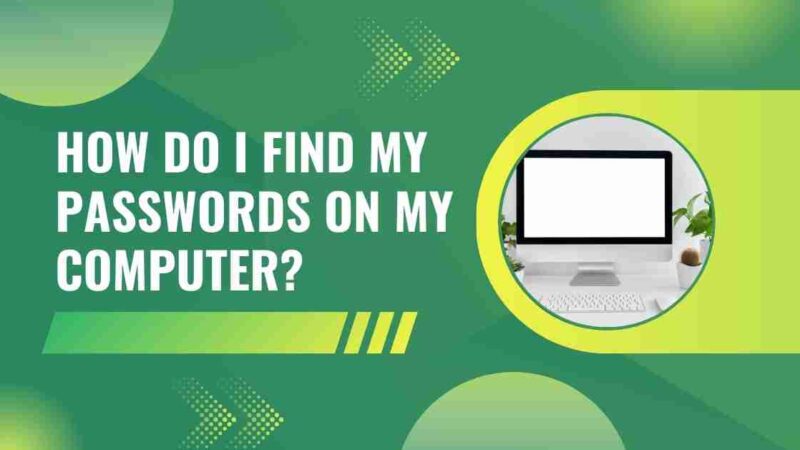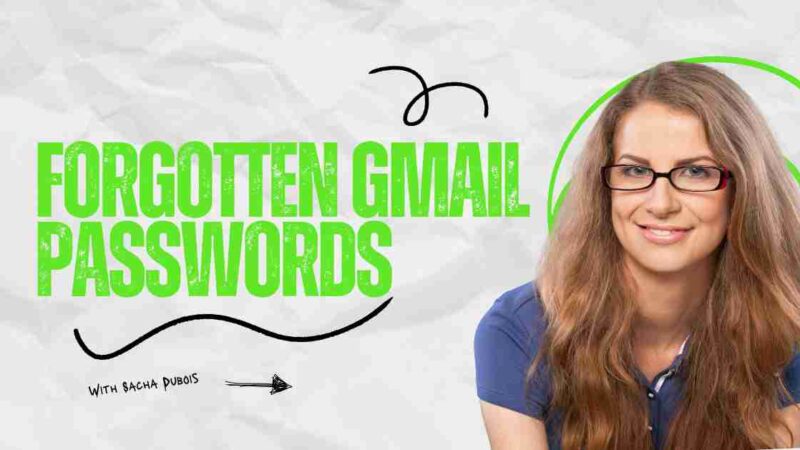How to Fix Valorant Not Launching Error on PC?
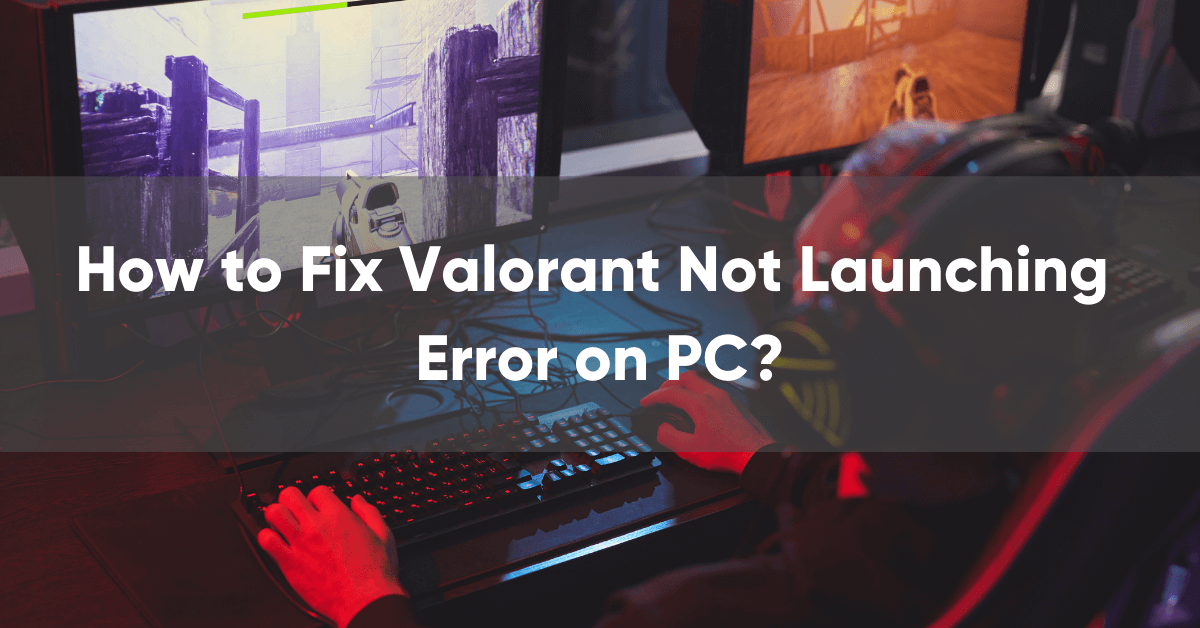
Everyone loves online shooting games, especially when they are free to play. In this case, the popularity of Valorant is growing nowadays. Well, Valorant is a very popular first-person shooting game. Being a highly organized game, Valorant has some minor issues.
Many gamers have reported about this game, especially about the ‘Valorant not launching’ issue. Yes, many users face this common problem when they want to install Valorant on their PC. The good thing is there are some solutions to solve this glitch.
In this article, we are sharing how to fix the ‘Valorant Not Launching’ issue on your computer. Let’s find out.
What is a ‘Valorant Not Launching’ Error?
As we noted above, ‘Valorant Not Launching’ is a common error when you want to launch the game on your computer. Well, there are various reasons behind this issue. In most cases, it can be an outdated version.
On the other hand, this issue can occur when your PC has an outdated version of graphics drivers. In this case, you can use Bit Driver Updater to update the graphic drivers.
[Read more: How to Fix Screen Tearing Problem in Windows 10?]
Minimum Requirements for Valorant
Before you install Valorant on your computer, you have to know about the minimum requirements of this game. That’s why we are sharing the minimum requirements of Valorant in the following list:
| Operating System | Windows 7 |
| Processor | Intel Core 2 |
| Memory | 4 GB |
| Graphics Card | HD 4000 (Intel) |
How to Fix “Valorant Not Launching” Error?
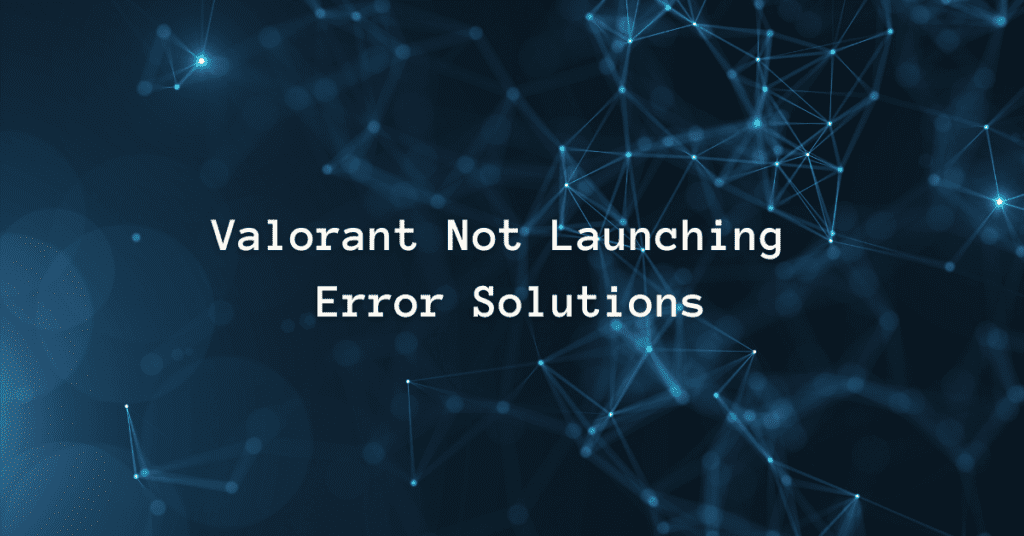
Now, you know about the minimum requirements of a Valorant shooting game. If your PC has the requirements, you can install the game. However, if it’s showing the ‘Valorant Not Launching’ error, you can fix it by following some steps. In the following, we are sharing the top methods to fix a ‘Valorant Not Launching’ error:
1. Try to Restart your PC
The easiest solution to launch Valorant on your computer is restarting it. Hence, you should apply this method to solve any issue initially. In most cases, restarting the computer can solve the problem, especially when it’s about launching a game like Valorant. If this method is not working, you can implement the next one.
2. Change Your Computer Resolution
In some cases, your PC will show the ‘Valorant Not Launching’ error because of the computer resolution. It happens when the manufacturers stop updating drivers. If you want to fix the Valorant issue, follow these steps:
- Right-click to open the Display Settings
- Lower the computer resolution from the ‘Scale and layout’ option
- You can also test the resolution with Valorant
[Read more: How to Fix Windows 10 Taskbar Not Hiding in Full Screen?]
3. Launch the Game in Compatible Mode
Another good way to fix this Valorant issue is to launch the game in compatible mode. To implement this, you have to complete these steps:
- First, right-click on the Valorant icon
- Locate the ‘Properties’ option and get the menu list
- When you get the Properties option, select Compatibility
- Check the box ‘Run this program in Compatibility mode’ and click on the OK button
4. Update Your Graphics Driver
As we noted above, you can have the ‘Valorant Not Launching’ issue because of the outdated graphics drivers. You can fix this problem by updating the graphic driver:
- First, you have to download and install the Driver Easy tool
- Start Driver Easy and click on the ‘Scan Now’ option. It will scan your computer
- If this tool detects any issue, you can select the ‘Update All’ option to fix it
5. Run Valorant in Compatible Mode
One of the best ways to fix this issue is by running the Valorant game in compatible mode. To run Valorant in compatible mode, you have to follow these steps:
- Right-click on the Valorant icon and select the ‘Properties’ option
- Locate the Compatibility tab and select it
- Then, check the ‘Run this program in compatibility mode for’ box
- Next, you have to select OK.
6. Run Valorant as Administrator
Windows has some limitations for regular users. If you are having issues while launching Valorant on your computer, you can run the game as an administrator. To fix this issue, you have to complete the following steps:
- First, right-click on the Valorant icon and click on the ‘Run as administrator’ option
- Then, continue with the previous method to fix the problem
7. Close All Riot Related Processes
In some cases, Valorant doesn’t start when a process is not working on your PC. So, you have to close all riot-related processes:
- Right-click and open Task Manager
- Locate the ‘Riot related processes’ option and select it
- Then, click on the ‘End Task’ option
- You can now launch the Valorant game
[Read more: How to Fix the “Windows can’t communicate with the device or resource” Error?]
8. Temporarily Disable Your Antivirus
Another good way to fix the ‘Valorant not launching’ error is to temporarily disable antivirus. In some cases, the antivirus can prevent Valorant to start:
- First, press Windows + I keys together on your keyboard
- Then, select the Update & Security option
- Locate the ‘Windows Security’ option and click on Virus & threat protection
- Locate and select Manage settings
- Turn off the button from the Real-time protection option
9. This Game Is Not Available On Your OS
Some users have reported about the ‘This game is not available on your operating system’ issue as well. However, you can fix both of these problems by following the process:
- First, press Ctrl + Shift + Esc keys together, it will open Task Manager
- Locate VALORANT and right-click on it
- Then, select End Task
- Next, you have to press Windows + R together and paste %localappdata%\VALORANT\Saved
- Click Enter and restart your computer
10. Reinstall Valorant
When any method is not working, you can uninstall and reinstall Valorant. You have to do this when your computer has inconsistent game files. When you reinstall the Valorant gaming app, make sure you are restarting your PC.
11. Modify the Environment Variables
- Enter Environment Variables in the search bar.
- To open the Edit the system environment variables app, double-click the first result.
- Select Environment Variables.
- By clicking the New button, you can create a new system variable.
- The variable’s name is OPENSSL ia32cap.
- The variable’s value is 0x200000200000000.
- Save your changes.
- This new variable instructs OpenSSL to bypass the AES-NI instruction set on your CPU in favor of software implementation.
12. Turn Off Unnecessary Startup Processes
- To launch System Configuration, click the Search box and type MSConfig.
- In the text bar at the bottom of the menu, type MSConfig.
- Select the Services tab.
- Check to Turn off all Microsoft services.
- Disable All by clicking the Disable All button.
- Locate vcg and double-check it. VALORANT requires this process. The game will not start if you disable it.
- Navigate to the Startup tab.
- Click Disable All Apply and restart your computer 6 times.
13. Try to Uninstall Gigabyte’s EasyTune and Other GPU Software
Uninstall Gigabyte’s EasyTune, App center, and SIV if you have them installed. They appear to be interfering with the game during the launch phase for some reason.
Remove any similar tools and software that are installed on your computer. Disable overclocking software as well as other GPU-related tools.
Conclusion
Finally, you know how to fix a “Valorant Not Launching” error. We have shared the best ways to fix this problem. Make sure you are implementing one by one until the issue is fixed. For more information regarding Valorant, you can start your research. Moreover, you can also watch some tutorial videos about the ‘Valorant Not Launching’ issue.