How to send WhatsApp voice notes from PC
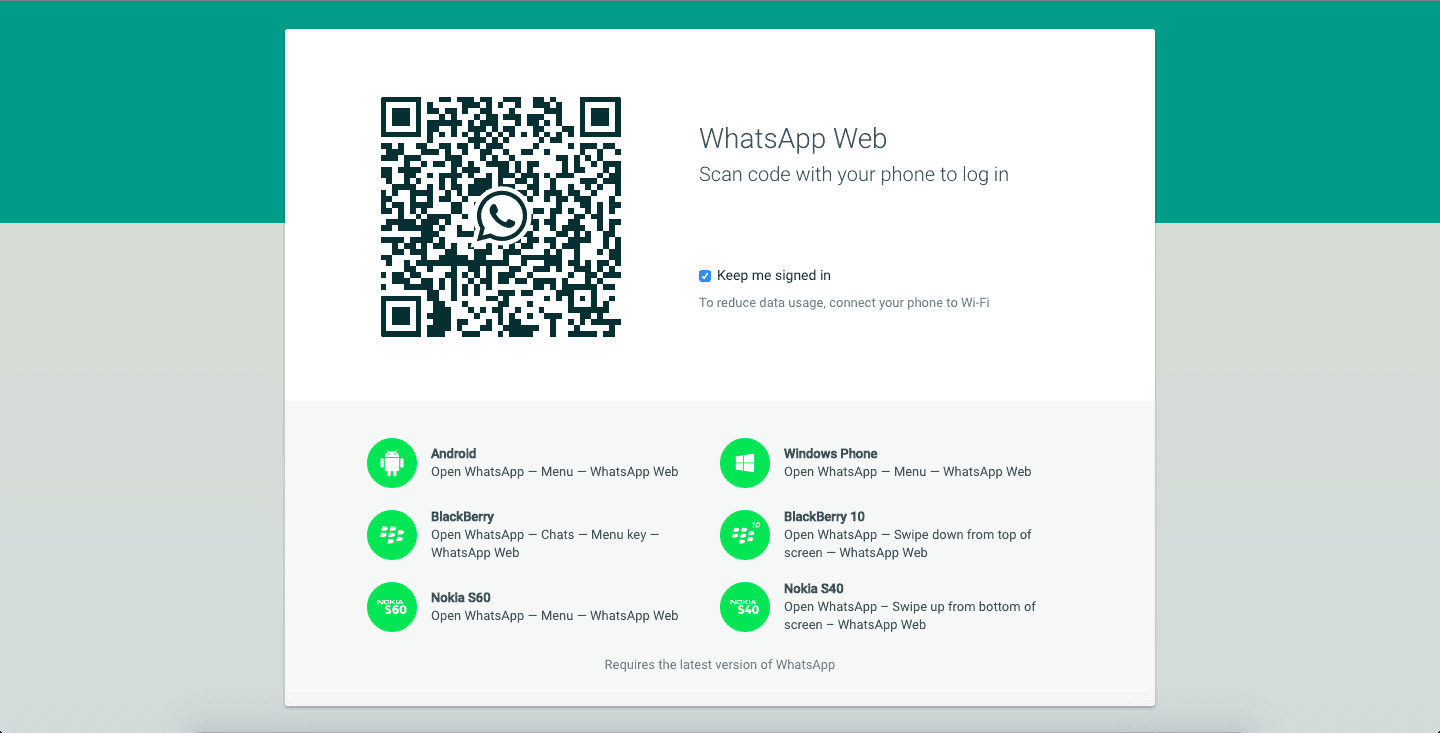
Let’s explain how to send WhatsApp voice notes from PC, something you can use WhatsApp Web or WhatsApp Desktop for. Both tools are exactly the same and work the same way, but one enters through the browser, and another you can download it directly on Windows or macOS as a standalone application.
We will explain the process through WhatsApp Desktop, but as we have told you before, you can do exactly the same thing from WhatsApp Web. Both the process of linking your mobile account on WhatsApp Web and sending voice notes are exactly the same as in WhatsApp Desktop. In both cases, as you’ll understand, you need to have a WhatsApp account activated on your mobile in order to link it to your browser or desktop app.
Volume 90%
Audio notes to WhatsApp from PC
The first thing you have to do is download the WhatsApp desktop app. For this you have two options, download it for Windows or macOS from the WhatsApp Desktop website, or download the Windows 10 app from the Microsoft Store. If you don’t want to install anything, remember that you can also go to the web.whatsapp.com to sign in from the web client.
In both the desktop app and the web version, when you enter for the first time you will see a QR code to link them with the WhatsApp app on your mobile. This means that it’s now tapped to open the mobile you’re signed in to from WhatsApp to.
Once you open your mobile, you have to access the WhatsApp Web option of the app. On Android, you have to click on the menu button with the three dots icon at the top right and choose the WhatsApp Web option. On iOS, the option is within the settings.
When you enter the WhatsApp section of your mobile, a list of sessions started in the web client or desktop app appears. To add the new session, tap the Scan QR Code option to open the WhatsApp camera. If you don’t have other sessions started, you’ll automatically go to this mode. It will open a camera in which you have to point to the QR of the desktop application.
Once you’re signed in to WhatsApp Desktop or WhatsApp Web, you’ll see that on the left you have a column with your conversations and on the right the content of the chosen conversation. Tap the chat where you want to send an audio message, and once inside, tap the microphone icon to the right of the bar where you type your messages.
You may be asked for permission to access your computer’s microphone the first time you do this, at least in the web version, and you’ll have to give it to it. Otherwise, when you tap on the WhatsApp microphone icon it will start recording what you say through your PC’s microphone. You’ll see there are two options when you do. Tap on the green button to confirm to finish recording the message and send it, or red with the x to cancel it.
What to do if your WhatsApp account is hacked
And that’s it when you press the green button to confirm, what you’ve recorded so far will be sent through your PC’s microphone. You will have sent a voice note from your computer without worrying about holding down the button with your finger as on your mobile, and with total peace of mind.






