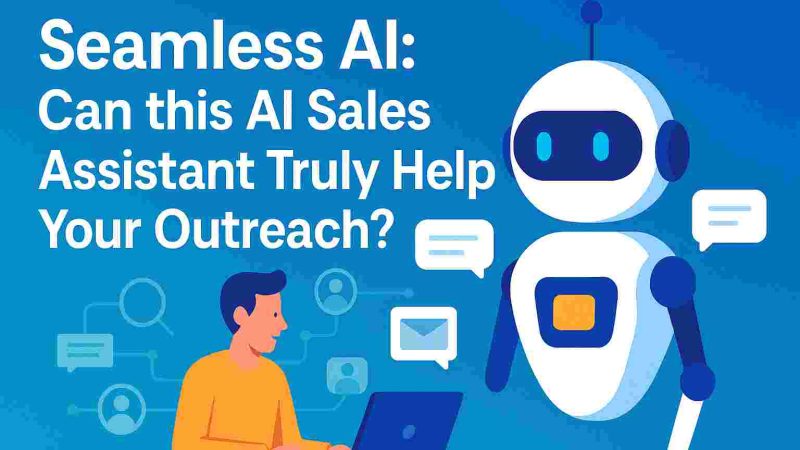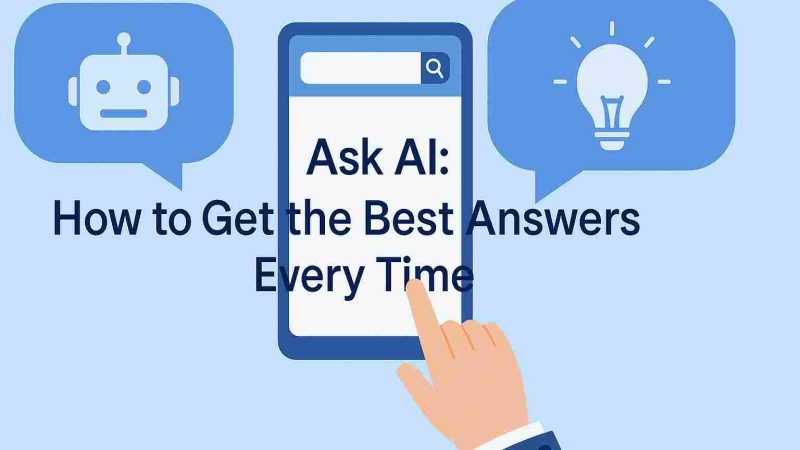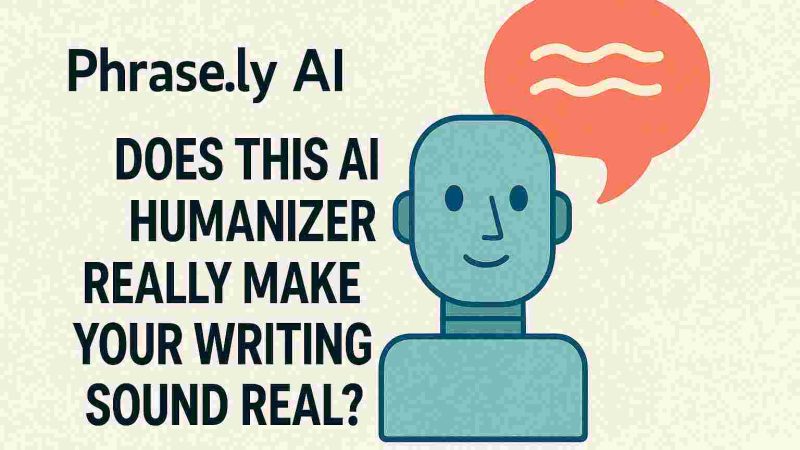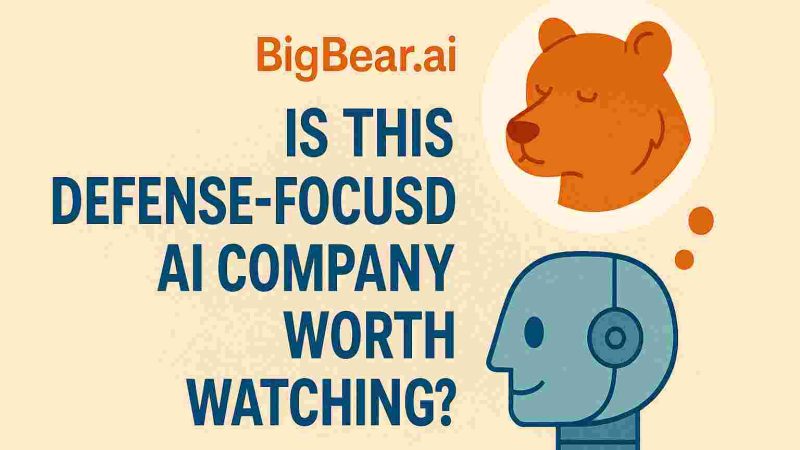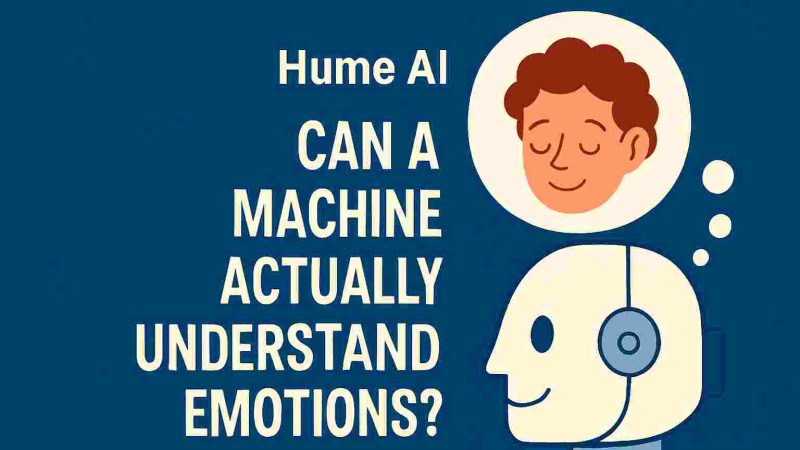Windows 7 Password Reset: Recover or Change Your Password
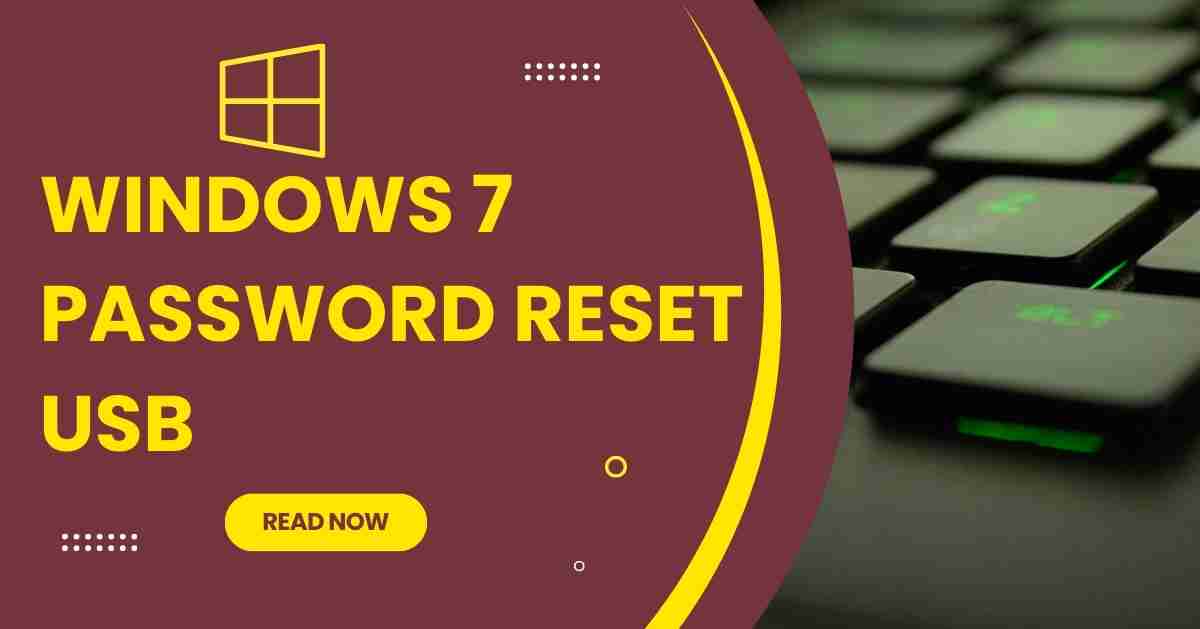
If you’re having trouble moving past the login screen on your computer after trying times take a moment to ensure that Caps Lock is turned off. Most of the time the issue stems from a forgotten password – something that can happen to anyone. The good news is, that resetting your password on Windows 7 or Windows 7 password rest is a process, with several different methods available to help you accomplish it.
Important Announcement; Microsoft officially ended its support, for Windows 7 in January 2020. To ensure the security and optimal performance of your device we highly recommend upgrading to either Windows 10 or 11. This upgrade will provide you with access to security updates and technical assistance guaranteeing that your device stays up, to date and protected against any risks.
Reset Your Forgot Password Windows 7 Using the Command
If you ever find yourself forgetting your password for Windows 7 don’t worry! There’s a reliable solution available; the command prompt. It’s important to note that this method requires having administrator access, to the computer. Here’s a step-by-step guide;
1. Log into your account. Click on the Start button.
2. From there go to “All Programs”. Click on “Accessories.” Right-click on “Command Prompt.”
3. Select “Run as administrator.”
Once you have the Command Prompt open, type in ‘net user’ and hit “Enter.” This will display a list of all the accounts on your computer.
Next use the command ‘net user Username Password,’ where Username represents the account you want to reset and Password is the password you want to set. For example, if your account name is “MillenniumFalcon”. You want to set the password as “youshallnotpassm8 ” Type, in “net user MillenniumFalcon youshallnotpassm8.”
That’s it! You can now log in using your set password.
[Also Read: How to Change or Reset Forgot Amazon Password?]
Windows 7 Reset Password Using the Reset Disk
To reset your password in Windows 7 using a reset disk it’s important to have made a password reset disk. Follow the steps
1. Plug in your USB flash drive, with the password reset disk. When you enter a password an option to “Reset Password” will appear. Click on it.
2. The password reset wizard will pop up. Click “Next.”
3. In the selection menu choose the password reset disk. Click “Next.”
4. Enter your password. Set a security question. Then click “Next”. Finally “Done.”
5. Log in using your password.
If you haven’t created a password reset disk yet don’t worry! Check out our article on how to create a password reset disk for Windows to ensure you’re prepared, in case you forget your password.
[Also Read: How to Reset Your PlayStation Password?]
Windows 7 Reset Password Using the Installation CD
If you haven’t created a password reset disk and don’t have access, to another administrator account you can use the Windows 7 installation CD for help. If you still have the installation CD follow these steps to reset your Windows 7 password using the command prompt;
1. Insert the CD into your computer. Restart it. Wait for the message that says “Press any key to boot from CD or DVD…”. Press a key when prompted.
2. While it. Shows the “Install Windows” message, press Shift+F10 which will open the Command prompt window.
3. Type in the commands;
“`
move c;\windows\system32\sethc.exe c;\windows\system32\sethc.exe.bak
c;\windows\system32\cmd.exe c;\windows\system32\sethc.exe
“`
Press “Enter” after each command.
4. Execute ‘wpeutil reboot’ to restart your computer. Let it go through the boot process.
5. When the login screen appears, press the Shift key five times. This will bring up a Command window where you can create a password. Follow Step 4 instructions, in the section titled “Resetting Windows Password Using Command”.
Windows 7 Password Reset Without a Disk
If you find that the usual login methods aren’t working don’t worry there’s still a solution PCUnlocker. This software can come to your rescue when faced with password situations. However please note that the initial setup process might require a computer, like one belonging to a friend or colleague.
Here’s a step-by-step guide you can follow;
1. Start by downloading PCUnlocker and software for loading ISO files onto USB sticks (you can consider using Rufus or UNetbootin).
2. Insert your USB stick. Transfer the PCUnlocker file onto it.
3. Once the transfer is complete insert the USB stick into your computer. Restart it. Look out for the message “Press any key to boot, from CD or DVD…”. Press any key accordingly.
4. The PCUnlocker program will load up. Display all the accounts on your computer on its screen. Select the “Administrator” account. Click on the “Reset Password” button found at the bottom of the screen.
5. Click on restart after completing step 4. Once your PC reboots you should be able to log in without needing a password.
Changing your Windows 7 Password
If you know your password, for Windows 7 and want to change it you can easily do so by following these steps;
1. Press the combination of Ctrl+Alt+Delete on your keyboard. Then select “Change Password”, from the menu that appears.
2. Enter your password first. Then type in your new password twice.
3. Finally click on “Change Password” to save and apply your updated password.
[Also Read: How to Change or Reset Your Discord Password?]
Conclusion
In conclusion, if you find yourself in a situation where you have forgotten your Windows 7 password or need to reset it there are methods to help you out. You can try using Command Prompt, password reset disks or installation CDs. Alternatively, if you already know your password and just want to change it that’s also possible. It’s important to choose the method that suits your situation so that you can regain access, to your system or update your password conveniently. Additionally considering that Microsoft ended support for Windows 7 in January 2020 it is highly recommended to transition to either Windows 10 or 11, for security and continued technical support.