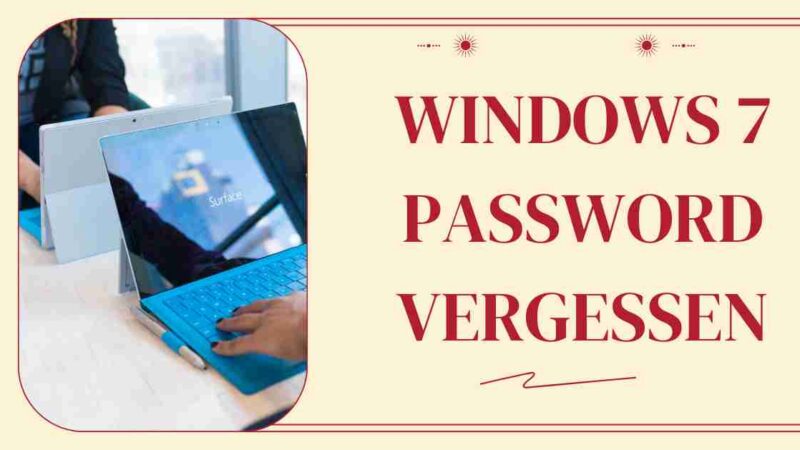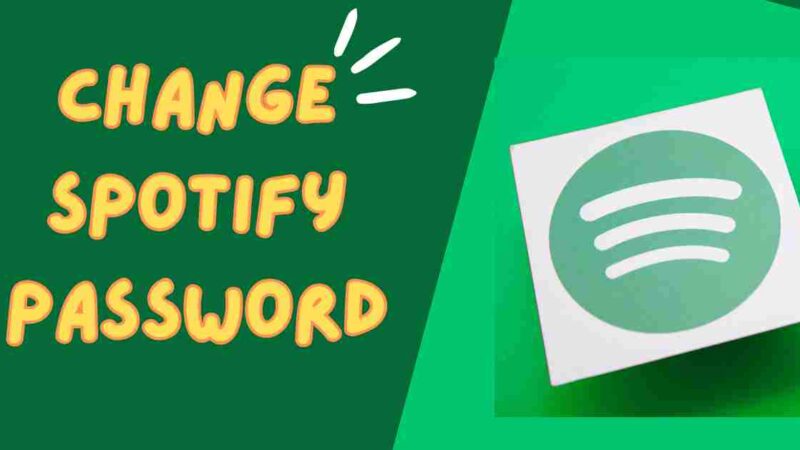View, Move, and Copy file:///sdcard/ Files on Android 2024

File SDcards provide a range of benefits. Are available in storage sizes, making them a convenient option for saving important data. The file path is typically found in the storage of your Android device. While many users store an amount of data on SD cards, navigating through them on Android devices might be unfamiliar to some.
On Android devices, the SD card path is usually displayed as File//sdcard. It’s worth noting that this directory is read-only, which means users cannot delete or modify any content, within it. Users can only view the files and images stored in this location.
For experience, it is recommended to insert a high-capacity SD card into your Android device. If storage space is limited but the content size is substantial, there is a risk of data corruption. By ensuring storage capacity, users can avoid issues and safeguard the integrity of their stored data.
What is File:///sdcard/?
The path located at file;///sdcard/ acts as a doorway for users to access and organize all the data and files stored on their Android phones. In essence, an SD card, also known as a card, is a removable storage device that makes data transfer easy.
Initially, SD cards were known for their storage capacities. However, with advancements, in the electronics industry, these limitations have greatly expanded. Currently, users can store data in quantities on SD cards ranging from small to large amounts.
The progress in the industry has resulted in SD cards now offering a maximum storage capacity of 2 terabytes. This increased space allows users to store and manage a range of data, on their devices, enhancing the convenience and versatility of these storage solutions. Let’s explore further the capabilities and opportunities provided by these SD cards.
[Also Read: How to Change or Reset Your Discord Password?]
How Does File:///sdcard/ Function?
When you use an SD card with a computer or laptop, you can connect it smoothly using a card reader. However, when it comes to using an SD card with Android smartphones or other devices, the process is simple. Just insert the card into the designated slot. The file manager on your device gives you a view of all your stored content, including what’s in both the internal storage and the inserted SD card.
If your file manager doesn’t show the content of the SD card, there’s a fix. You can solve this by installing an external file manager app from the Google Play Store, like the Files App. Once you download and install this app, you’ll be able to access and manage files on your SD card, making it easy to navigate and organize your data effectively.
How To Download Files App Online On Android Play Store?
- Head over to the Google Play Store on your Android device.
- Use the search feature by tapping on the search icon and typing in “Files App.”
- When you see the app on your screen, start the downloading and installation process.
- After a while, tap ‘Open’ to open up the Files app.
- Once you’re in the Files app, hit the browse button. Choose “SD Card.”
- Select the SD Card option. Thats it.
- In no time, all your saved files and pictures will be shown on your screen, for access and organization.
How to Browse Files on an SD Card Without an SD Card File Manager?
A file manager is an app, for smartphones that allows users to view and arrange their files and documents. It is a tool that many people rely on. However, there are instances where some files may not show up in the photo gallery, which can be worrisome. Luckily, this problem can be easily resolved. To access files on an SD card without using a file manager, you can follow the steps provided below:
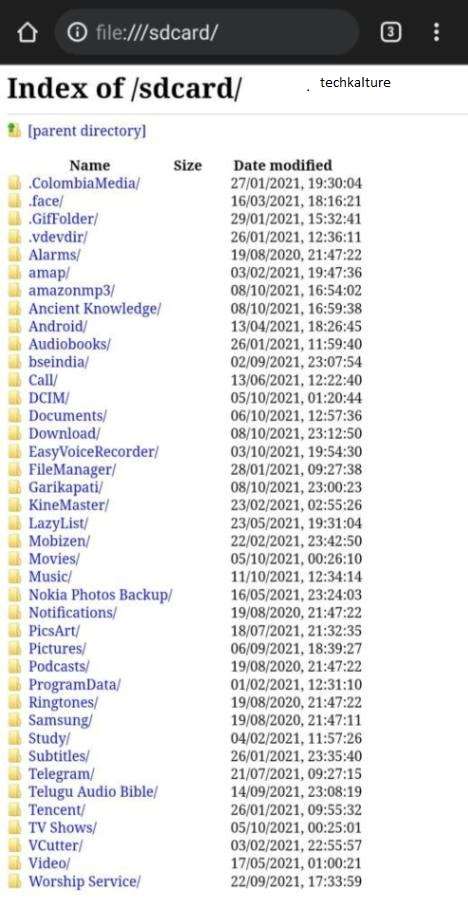
1. Launch Google. Your preferred web browser, on your device.
2. Enter ‘file;///sdcard/’ into the address bar of the browser.
3. You will see the folder structure, allowing you to navigate to the directory where your desired data and files are located.
4. You have choices for opening files in your browser, such as MP3s, images, data files, and various types of documents.
By following these instructions, you can conveniently browse through your files using your web browser or a file manager.
How to use the Documents to Display in the File:///sdcard/?
To easily access the files saved in your ‘file;///SD Card’, just follow these steps:
1. Start by going to the memory section, on your device. Here you’ll see two sections; storage and SD cards. Click on SD Card.
2. In the SD Card area, go to the folders you want to explore. Popular folders include images, documents, and downloads. Choose the folder that contains the type of files you’re interested in viewing.
3. Once you’re, inside the selected folder, you can effortlessly browse through its contents.
Moreover, if you need to transfer files, the process is straightforward. Can be seamlessly completed. These steps offer a user-friendly way to navigate and handle the files stored on your SD card.
How to View Hidden Files on File:///sdcard/?
To unveil hidden files, there are two effective methods that you can employ:
Method 1: Changing File Explorer Settings
1. To start, insert the SD card to kick off the process.
2. Next, open Windows. Go to the toolbar. Then click on “Folder Options.”. Choose the “View” tab.
3. Select the ‘Show files, folders, & drives option.
4. Complete the changes by clicking ‘OK.’
This simple approach helps you adjust the settings in File Explorer to uncover files, on your SD card.
Method 2: Using Google Chrome
1. Put the SD card into your device.
2. Launch Google Chrome, on your device.
3. Enter “file;///x;” in the address bar and hit ‘Enter’ using ‘x’ to indicate the drive letter assigned to the SD card.
4. After following these instructions, you will be able to see all the concealed files on the SD card.
By using one of these approaches, you can effortlessly. Reach hidden files on your SD card, allowing for flexibility and ease, in organizing your data.
How do I view photos and videos from my File:///sdcard/DCIM/camera?
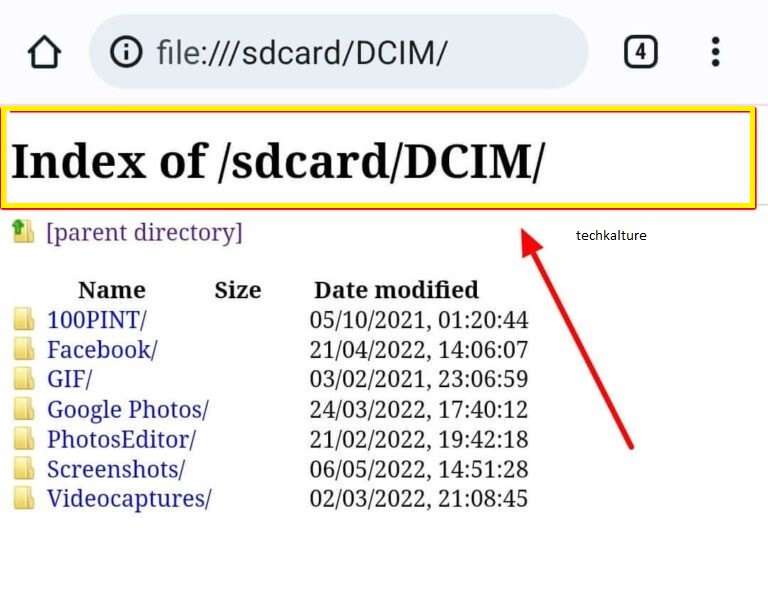
1. Use the SD card reader index to move photos or videos, from your camera to a computer for viewing.
2. Link your camera to a computer with a USB cable for viewing.
3. Transfer photo or video files to your phone. Access them through the app in the “Local Album” section. Just go to the Album area in the app, to view your files.
How to Move or Copy Files from Internal Storage to File:///sdcard/?
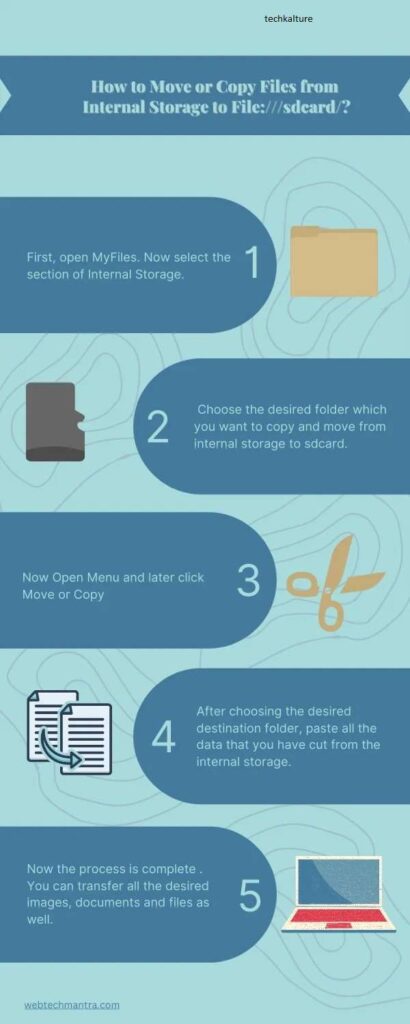
To properly utilize ‘file//sd card/‘ for transferring or duplicating files to the SD card, just follow these instructions:
1. Open the MyFiles app on your device.
2. Go to the section named “Internal Storage.”
3. Select the folder from storage that you want to copy and transfer to ‘file;///sdcard/’.
4. Tap, on the menu. Choose the ‘Edit’ option.
5. Pick out the files you wish to move from the list.
6. Once you’ve chosen your files, move them over to the SD Card section.
7. Make a folder within the SD Card section.
8. Paste all your selected data into this folder on the SD card, which you had previously cut from storage.
By following these steps, you can now easily transfer your desired images, documents, and files onto the SD card using ‘file;///sdcard/’.
[Also Read: LDPlayer: Download Android Games for Windows 10/11]
How to Add Contacts to File:///sdcard/?
If you want to transfer your contacts to the SD card, on your Android phone it’s an idea to save them in your Google Account for reliability. However, backing up contacts on both your Google account and SD card can offer security. Here is a simple guide on how to move your contacts;
1. Open the Contacts app on your phone.
2. Look for the menu button or cog icon, usually found in the corner, and tap on it.
3. Locate the option for importing or exporting contacts.
4. Choose “Export contacts” to create a file type at http://///sdcard/.
5. Your file manager will open, allowing you to select where to transfer the file on your SD card. You can create a folder named “contacts” or another appropriate name.
6. Once you’ve chosen the destination, you have the option to rename the file if necessary.
7. Confirm the transfer by tapping or clicking.
By following these instructions, you can successfully move your contacts from storage to the SD card. Remember to use an SD card, for data integrity and smooth operation.
How to Transfer SD Card Content from an Android Phone to a PC?
When you want to move files from an SD card on your Android phone to your computer, the earlier method mentioned may not work. In some situations, you can opt for AirDroid, a tool for managing data on Android devices.
To transfer SD card content using AirDroid, follow these steps:
1. Get AirDroid from the Play Store. Install it on your Android phone.
2. Connect your computer to your AirDroid-enabled phone via Wi-Fi, Bluetooth, or USB.
3. Open the Device Manager in AirDroid.
4. Click on ‘Files to browse through the files stored on your SD card.
5. By following these steps, you can easily modify, remove, or move files as necessary, ensuring effective management of your SD card content.
AirDroid is accessible for free on the Android Play Store. Offers a user-friendly approach to transferring and organizing files, between your Android device and computer.
How to Fix File SDCard Undetected Issue?
If you’re having trouble seeing your SD card, in Files by Google, try these steps:
1. Go to “Settings” on your phone.
2. Click on “Storage.”. Then choose “File Manager.”
3. Check if your SD card is being recognized. If not, try taking it out and putting it in.
4. If the SD card shows up in your device’s settings but not in Files by Google, it might be because Google set it up as storage. In that case, consider formatting your SD card for use. You can do this in the device settings.
Following these steps should help you fix any issues with your SD card’s visibility in Files, by Google and make sure it’s detected and used correctly.
How to Move Apps to an SD card?
Here’s how you can use ‘file;///sdcard/’ to transfer or duplicate files, on an SD card, including moving apps. Follow these steps to relocate any app to your SD card;
1. Go to the application settings on your device.
2. Select the “Apps” option, from the settings menu.
3. Once you’ve chosen the app you want, tap on the “Storage” selection.
4. Locate a setting that typically indicates storage location and switch it to the SD card.
5. The app is now ready to be transferred to the SD card.
If you ever want to return the app to its original location, just repeat the steps outlined above. These instructions offer a way to manage your app’s storage locations using ‘file;///sdcard/’.
How to Set Default Camera Storage to the SD Card Using File Sdcard Dcim?
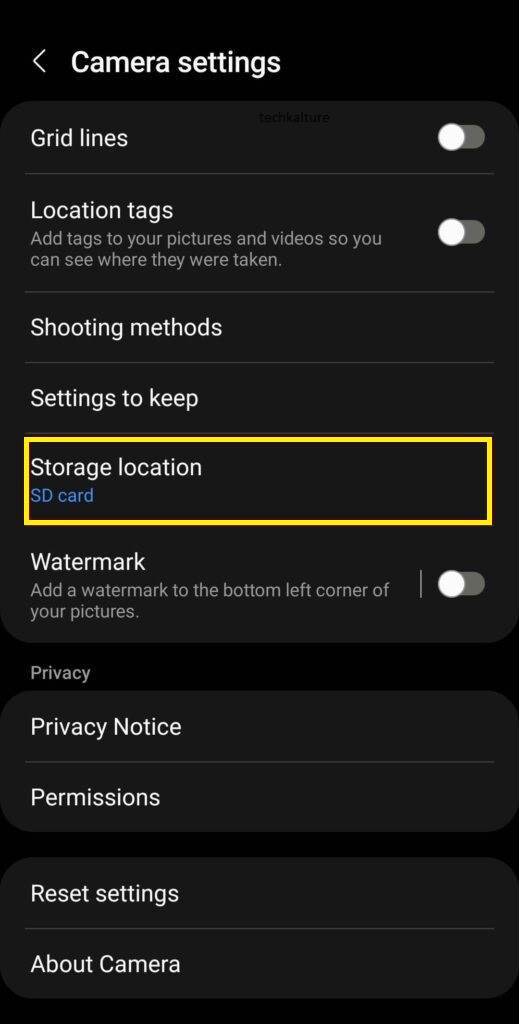
To change the default storage location, for your Android phone camera to the SD card you can do the following;
1. Open the camera app on your Android device.
2. Tap on the settings icon to access the camera settings.
3. Look for the “Storage Location” option, in the settings menu.
4. Select the SD card as your storage location.
5. Confirm your choice, and now all photos and videos taken with your camera will be saved directly to the SD card (file://sdcard).
By following these steps, you can ensure that all media captured by your camera is automatically stored on the SD card. This guide covers how to use ‘file;///sdcard/’ for managing files and configurations on your Android device. If you need help or have any questions feel free to reach out.
How to Move WhatsApp Media to SD Card Using file:///sdcard/ WhatsApp?
Sure thing! If you want to transfer your WhatsApp media to an SD card using a file explorer app, here’s what you can do:
1. Open the ES File Explorer app on your Android phone.
2. Go to the SD card section in the app.
3. Tap on “Internal Storage” to get into the WhatsApp folder.
4. In the WhatsApp folder, all your WhatsApp data will be there.
5. Choose the files or folders you wish to move and select “Copy.”
6. If you want to move them, use the “Move to” option.
7. Head over to the SD card. Pick where you want these files or folders transferred.
8. Once you’ve chosen the location, proceed with moving all selected items onto the SD card.
As a word of caution, it’s advisable not to remove or cut the WhatsApp application, as it might not work correctly once moved. By following these steps, you’ll be able to transfer your WhatsApp media to the SD card using the ES File Explorer app.
Way to View SD Card Files on Android with Google Files App?
Many Android phones come with a pre-installed file manager app, for browsing files stored in the phone’s memory and the File SDCard gallery. In case your phone lacks a built-in file manager or you prefer an option, you can opt for the Google Files app, which can be downloaded from the Google Play Store. Here is a step-by-step guide on how to view SD card files using the Google Files app:
1. Go to the Google Play Store. Search for “Files by Google.”. Install this application on your phone.
2. After installation, open the Files app from your phone’s apps menu. Initially, you will be taken to the Clean tab, where SD card files are not displayed. To access them, tap on “Browse,” located at the bottom of the screen.
3. Scroll down through the list until you find your SD card. Tap on it to access its folders and files.
Alternatively, there are file management apps that can help you access SD card files on your Android device as well. These apps offer features and tools, for organizing and navigating through your SD card data.
Way to View SD Card Files on Android without a USB Cable?
For access and transfer of files from your SD card between your Android device and computer, you might want to try out AnyDroid, an Android data manager.
Using AnyDroid makes it simple to view the contents of your File SDCard Open on your computer without having to rely on a USB connection. This SD card file manager enables you to organize, play, and transfer files, between the SD card on your Android phone and either a Windows PC or Mac. Some of the features of AnyDroid include:
- Importing and exporting files between the Android phone’s SD card and computer.
- Directly transferring files from iOS devices, iTunes, or iCloud to Android.
- Swift file transfers, such as 3000 songs in 5 minutes.
- For a comprehensive solution beyond simple file viewing, AnyDroid proves to be a versatile tool. Follow these steps to view your Sandisk memory card on Android:
1. Start up Android on your computer.
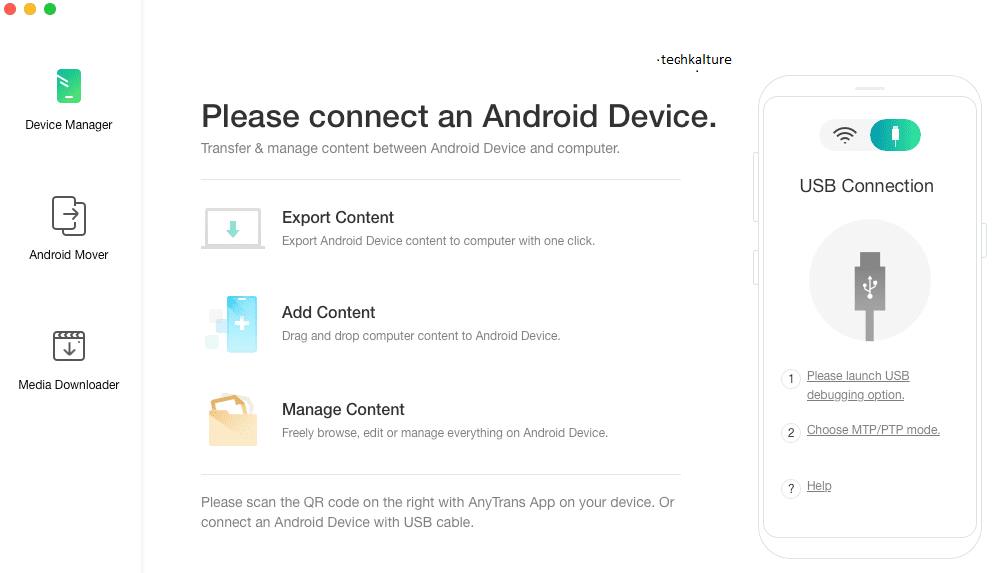
2. Link your Android phone either through USB or Wi-Fi.
3. Within Device Manager, select SD card files” to reach the file on your device.
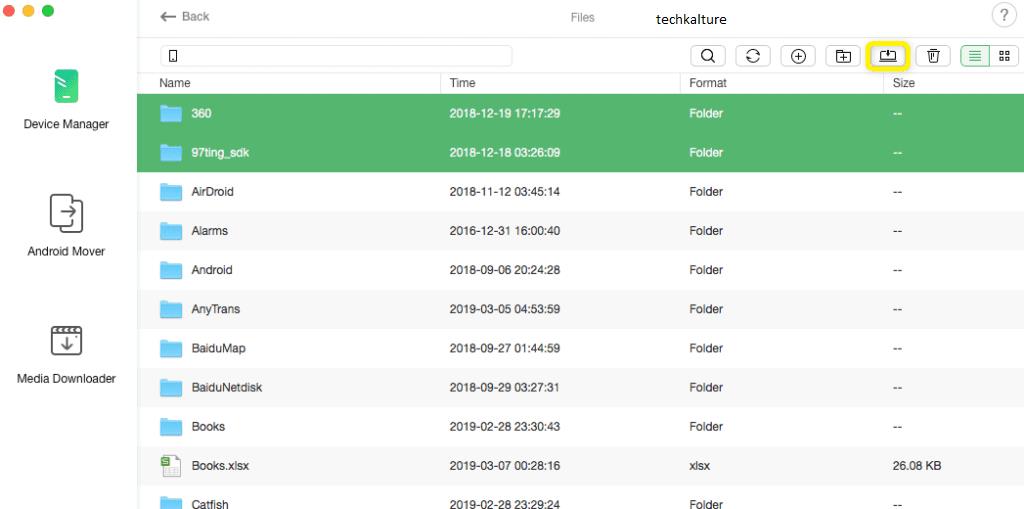
4. Browse through. Organize your files. You can also move them to your computer by choosing the “Send to PC” feature.
Ensure that your SD card is properly inserted into your device, as loose insertion may hinder recognition if your SD card is not recognized by AnyDroid.
[Also Read: Content://com.avast.android.mobilesecurity/temporarynotifications]
The Conclusion of file:///sdcard/
Downloading the AirDroid and Files apps is quick and easy. In five to 10 minutes, these apps can help you smoothly transfer data from your Android phone to your PC. Sometimes, though, you might encounter an error message stating that the app cannot detect your SD card.
To fix this problem, all you need to do is re-insert the SD card into its slot. This simple step usually resolves the issue, enabling the apps to identify and interact with the SD card without any problems.
FAQs
This denotes the root directory of the SD card on an Android device.
“file SDCard index” likely refers to accessing or indexing files stored on the SD card.
This typically points to the directory where photos taken by the device’s camera are stored on the SD card.
This implies an instruction to open the gallery application to view files located within the SD card directory.
This suggests accessing the “images” directory located within the root directory of the SD card.
SD cards range from 2GB to potentially 2TB in capacity.