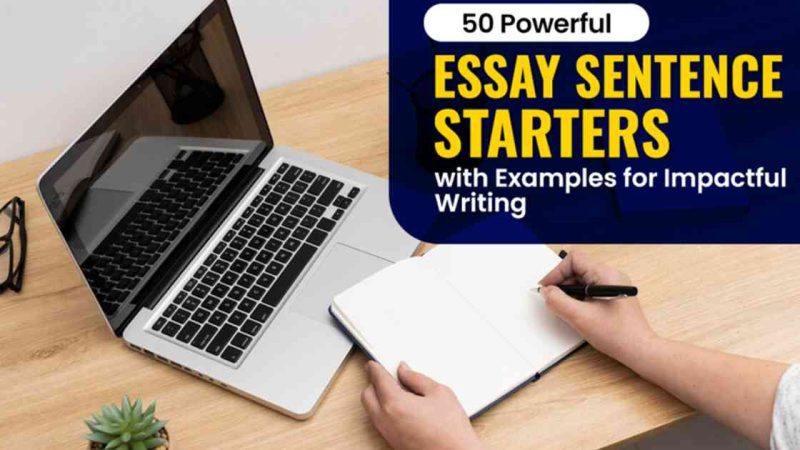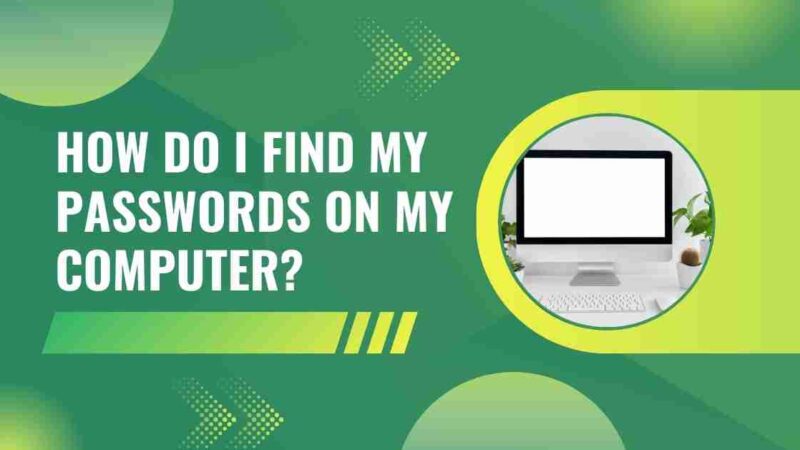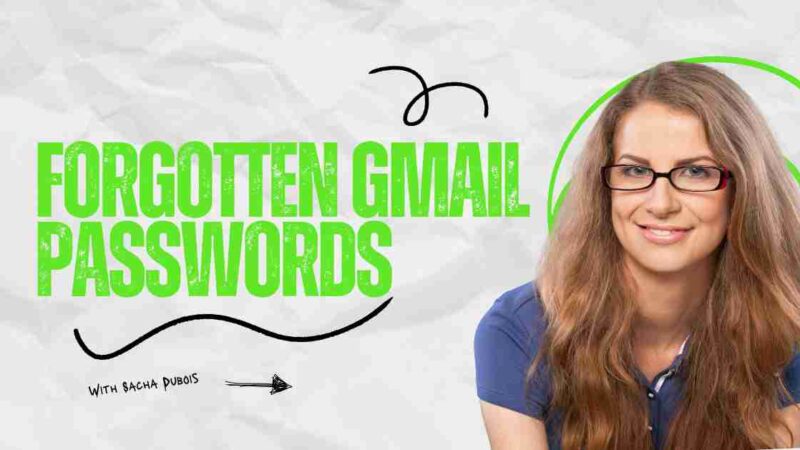How to Fix Screen Tearing Problem in Windows 10
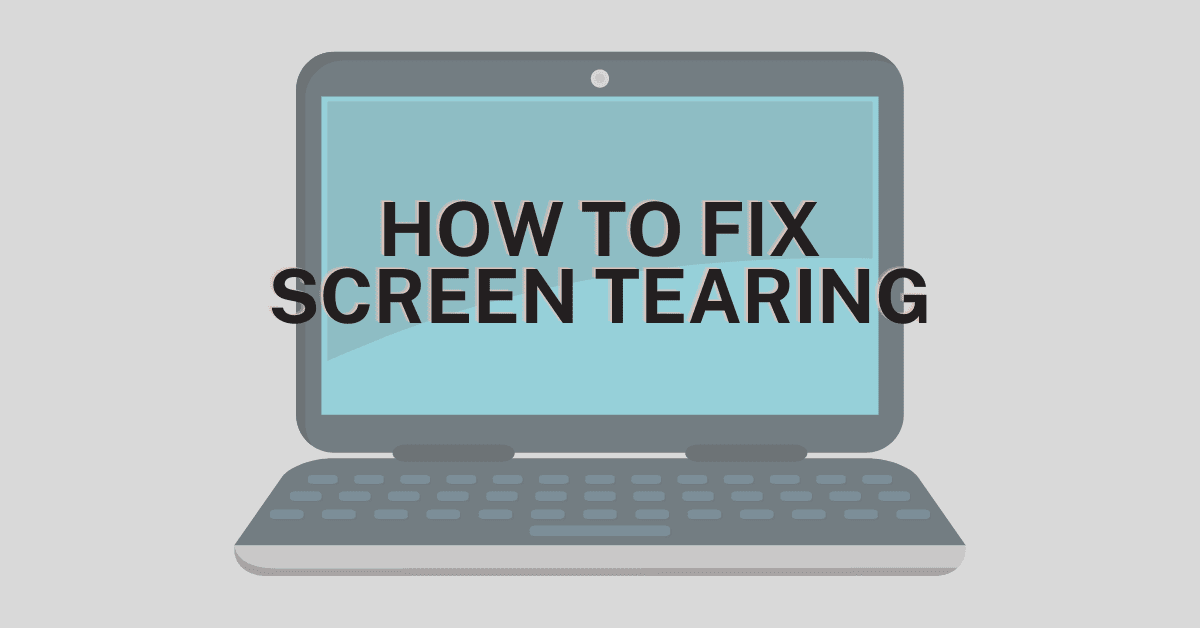
Having a screen tearing problem is very common for Windows 10. However, many newbie users find it hard when it comes to fixing this issue. If you are one of them, we are here to help you out with our solutions. You just have to follow some crucial steps to fix this issue.
You see, a screen tear can happen for several reasons. That’s why we will also share the causes of this issue. In this article, we are covering how to fix Windows 10 screen tearing problem with some simple steps. Hence, we are giving a step-by-step guide. Make sure you are reading them carefully before implementing them. So, let’s get started.
What is Screen Tearing
As we mentioned above, screen tearing is a common problem in Windows 10. This can be either a single framing issue or a multiple framing issue. However, you can only experience this issue while using the computer.
In most cases, a screen tear occurs when you are installing display hardware such as graphic cards. On the other hand, some people also face this issue while playing games. The good thing is you can resolve this issue with some simple steps.
[Read more: What is Content://com.avast.android.mobilesecurity/temporarynotifications?]
Major Causes for Screen Tearing
So, what’s the major cause of Windows 10 screen tearing? Well, you will experience a screen tearing when the operating system is not synchronized with the refresh rate. That’s why your display hardware will show the information from multiple screens in just a single frame.
That’s the major cause of Windows 10 screen tearing. On the other hand, many NVIDIA graphics card users had complained about this issue. So, if you are playing games or videos by using an NVIDIA graphics card, you could experience this experience as well.
However, you can avoid it by changing settings such as the game more, resolution, and full-screen optimization to minimize this issue.
How to Fix Windows 10 Screen Tearing Problem
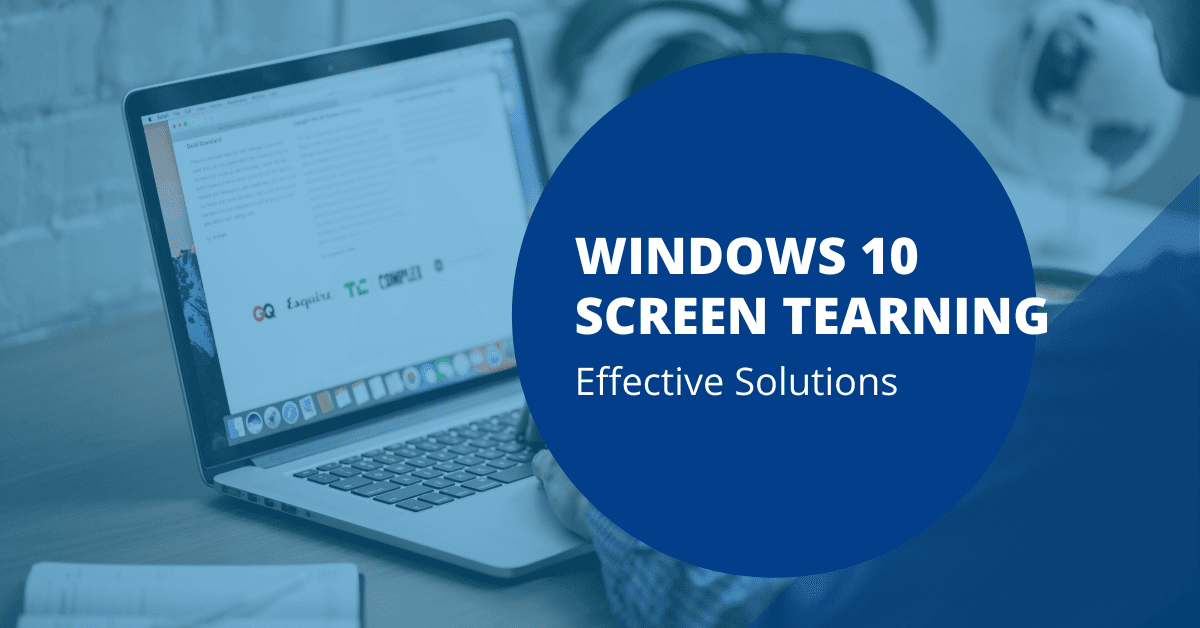
Now, you know what is screen tearing and what is the major cause of this issue. You see, it’s a minor issue and can be fixed in minutes. In the following, we are sharing a step-by-step guide to fix the Windows 10 screen tearing issue.
No matter if you are having this issue frequently or are a newbie user of Win 10, these steps will be helpful. So, let’s find out:
1. Restart Your PC
The foremost thing you need to do is to restart your computer. This is the easiest way to fix the screen tearing problem. If you have been playing a game, close the application and restart your PC. It will make your PC’s frame rate in sync.
Your PC’s refresh rate can solve this problem. As we noted above, this is the primary solution. So, most experts suggest this one. If restarting your PC is not working, you have to implement another method.
2. Use Another Browser
You see, screen tearing can happen due to several reasons. It can happen due to the browser you are using. No matter if you have been playing a game or something, make sure you are using another browser to solve this tearing issue.
Even though this method is not that popular, it can help you. You should change the browser when if you are having an issue while opening a browser.
[Read more: What is content://com.android.browser.home/?]
3. Change Resolution and Refresh Rate
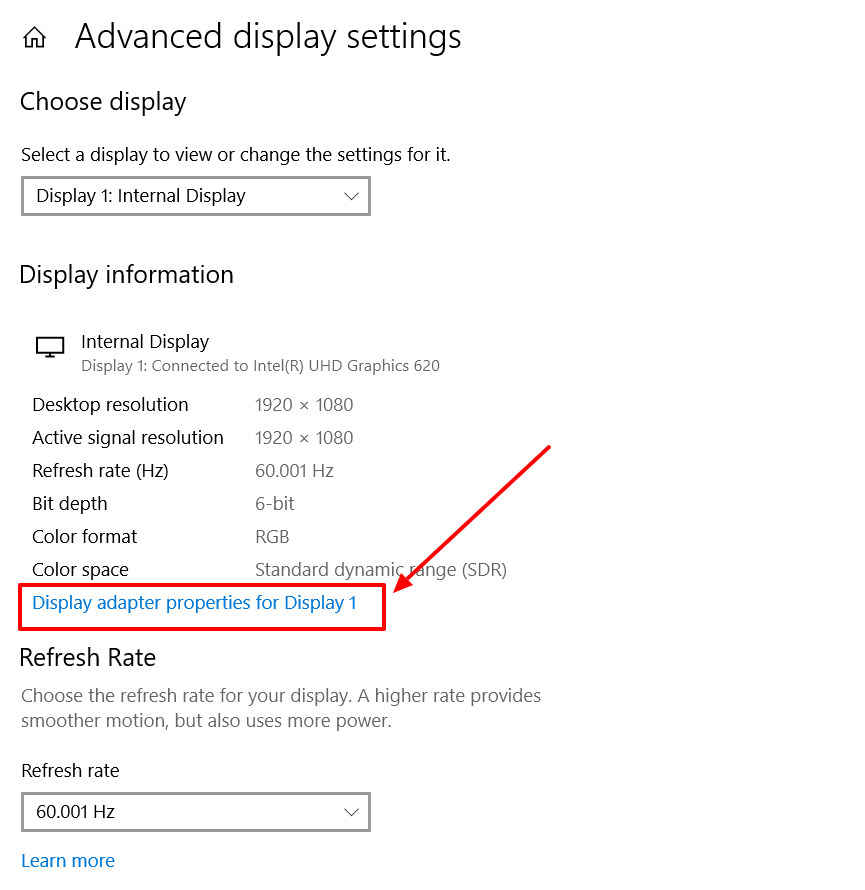
One of the most useful ways to fix the Windows 10 screen tearing problem is changing the refresh rate and resolution of your PC. To try this method:
- Press the ‘Start’ button and type ‘resolution’ in the search box.
- Then, click on the ‘change the resolution of the display’ option. It will open the Display settings.
- There, you have to find the ‘Advanced display settings’ option.
- Click on it and then click on ‘Display adapter properties for Display 1’.
- Another window will be opened. Find the ‘List All Modes’ button and click on that.
- You will see all the resolution and FPS modes.
- Select one as per your requirements.
4. Enable the Option of “Wait for Vertical Refresh” in AMD
If you are an AMD user you need to find a similar setting to fix the screen tearing problem. You have to open AMD Control Panel and find the ‘Global Settings’ menu. Then, set ‘Always on’ to the ‘Wait for Vertical Refresh’ option.
5. Enable / Disable NVIDIA VSync
You see, using an NVIDIA graphics card can be the cause of screen tearing in most cases. That’s why you have to use the NVIDIA VSync option to fix the issue. When the frame rate of the graphic card is higher than your PC’s frame rate, VSync will take care of it.
Else, you need to take care of it manually. First, right-click and select the ‘NVIDIA Control Panel’ option. Then, find the ‘Manage 3D Settings’ option and click on it. On the right panel, find the ‘Vertical Sync’ option and enable/disable it as per your current setting.
6. Disable ‘Game-mode’ and Full-screen optimizations
Disabling ‘Game-mode’ is another good way to fix the screen tearing problem. To apply this method, press ‘Win + I’ together and it will open the ‘Settings’ menu. Then, you have to click on the ‘Gaming’ option.
After opening, you have to disable screenshots, record game clips, and broadcast the toggle switch. Then, you have to select the ‘Broadcasting’ option. Click on it and then select the ‘Record audio when I broadcast’ option. When it’s done, make sure you are restarting your PC.
7. Update Graphics Drivers
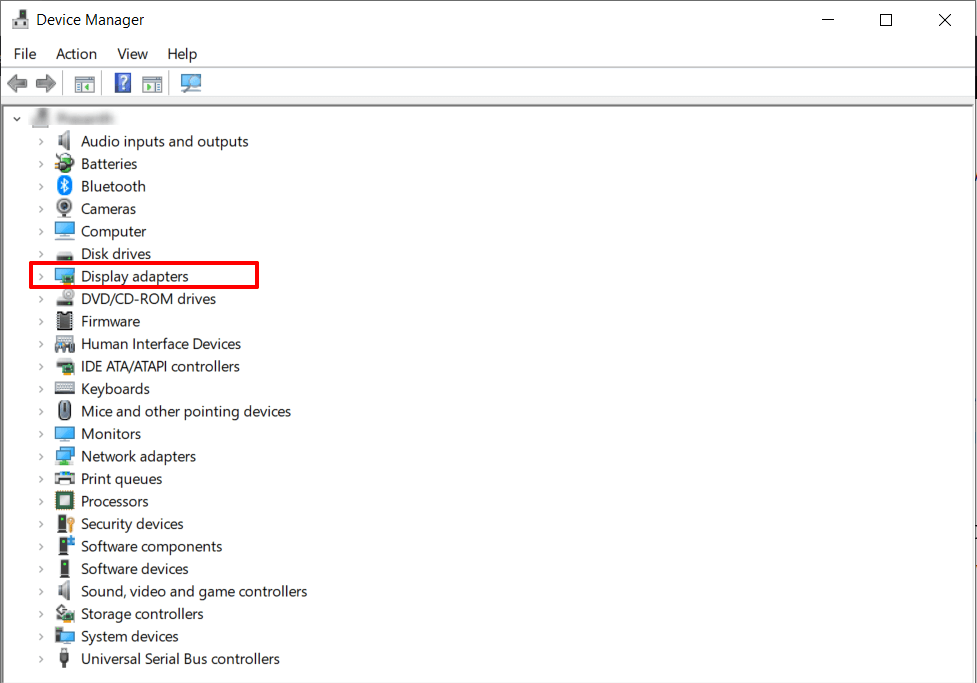
In most cases, a screen tearing issue can happen if your PC has an outdated Graphic Card Driver. If it’s not working, you have to update the driver. On the other hand, you can uninstall and reinstall the graphic driver.
To complete this process, follow the below steps:
- Press Win + X together and open the menu option.
- You will see the ‘Device Manager’ option.
- There, find the ‘Display adapters’ option and click on it.
- Select the ‘Update driver’ option by right-clicking on it.
8. Change Game FPS
If you have been facing a screen tearing issue while playing a game, you should change the game’s FPS. This issue occurs when you are playing a game on the higher game FPS than the graphic card.
To fix this issue, you have to find the ‘Settings’ menu and find the ‘graphics’ settings. There, you will find the ‘FPS’ setting option. Make sure you are lowering the FPS as per your requirement.
[Read more: Domuso Easy Login Access- Multifamily Rent Payment]
9. Turn off Frame Limit
Sometimes if the frame limit is on, it can be the cause of a screen tearing problem in Windows 10. So, you need to look for the ‘Frame Limit’ option and turn off the graphic option. If it’s not working, you can choose another method.
10. Set Launch Options in Steam (Only for Steam Users)
If you are using Steam to launch a game, it can also be the cause of the screen tearing problem. You have to follow some steps. First, right-click on the game and select the ‘Properties’ option. A small window will be open. There, you have to click on the ‘Set Launch Options’ button. Then, type ‘-windowed -noborder’ and click Ok.
11. Disable Smooth Scrolling
You can also fix a screen teasing problem by turning off the ‘Smooth Scrolling’ option in your browser.
12. Use High-Performance Power Plan
When you are using a gaming laptop, you will see limitations according to the battery level. It can also be the cause of screen tearing. To solve this issue, open Run by pressing Window + R. Then, type ‘Powercfg.cpl’ and press enter.
When you are finding the power settings, click on ‘Show additional options’. There, select the ‘High performance’ option and it will eliminate power-related constraints from your PC. Restart your computer when it’s done.
13. Try To Run a Video Playback troubleshooter
- Open the Settings app on your device
- Troubleshoot may be found under Update and Security Option
- Select Additional Troubleshooters
- Select the Video Playback troubleshooter
- Restart your computer after applying any recommended repairs.
14. Turn Off Xbox Game Bar
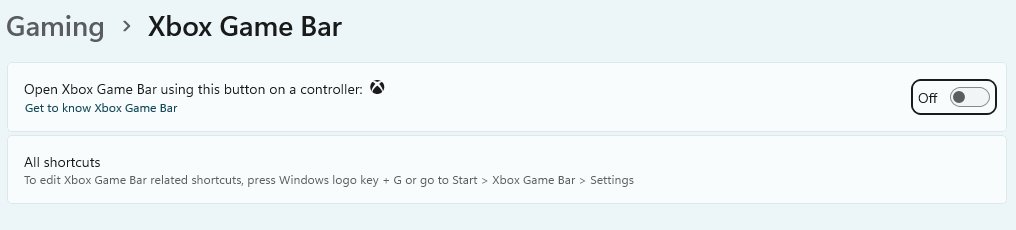
The game mode is one of the newest features of Windows 10, introducing a variety of gaming features, from recording, streaming, and chatting with other gamers. However, this feature puts extra load on the processor and causes problems such as tearing the screen. You can try disabling this feature to see if that solves the problem.
- Press Windows + I to open Windows Settings.
- Now select the “Gaming” option. You can define options in the Xbox symbol in the list.
- Select the Xbox game bar feature to open the play bar settings.
- On this page, simply remove the Xbox Games panel from the top toggle button at the top. Deselect the box below
- This will not open the Games panel when using the controller.
- While doing this, you should also disable various other game bar-related settings like broadcast, capture, game mode, and network.
Conclusion
Finally, you know how to fix the screen tearing problem in Windows 10. Screen tearing is a common issue that many gamers face while playing. It happens because of using a graphic card. We have shared an easy step-by-step guide to fix this issue.
Make sure you are reading them carefully. In most cases, this issue can be solved by implementing these steps. For more information, you can either contact an expert to start your research.