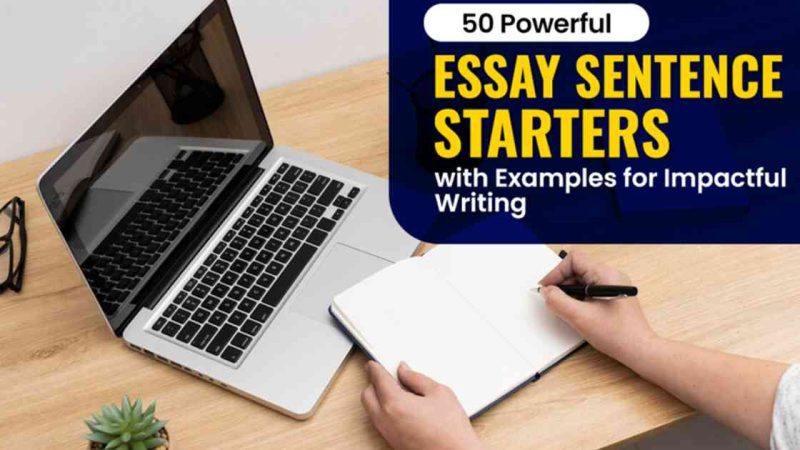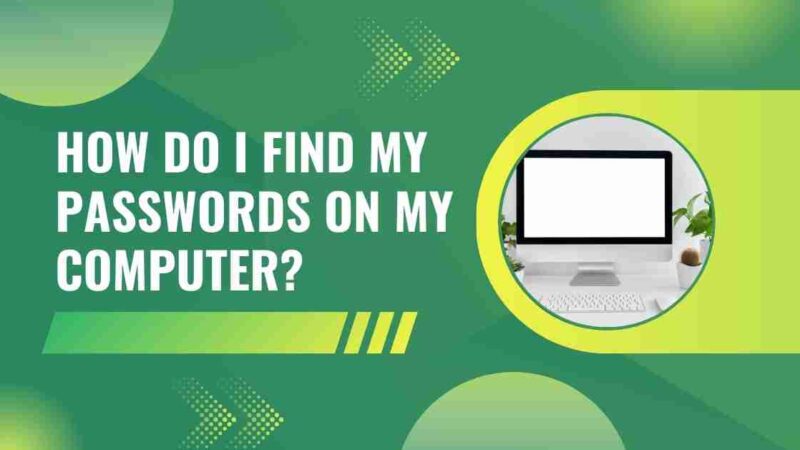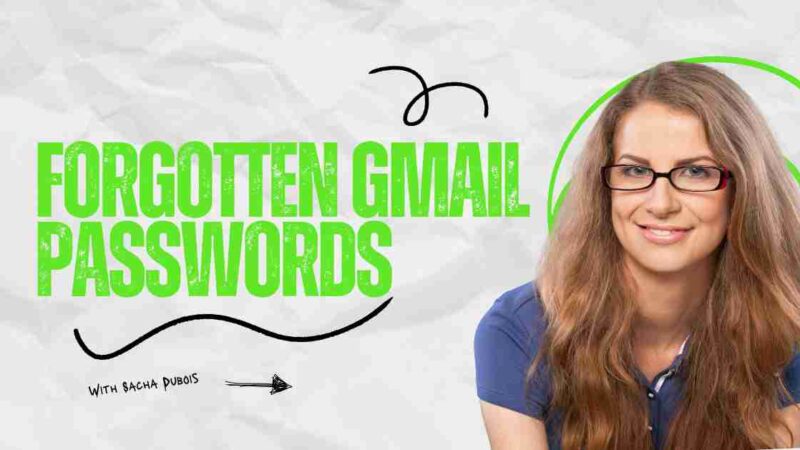Fix the “Windows can’t communicate with the device or resource” Error.
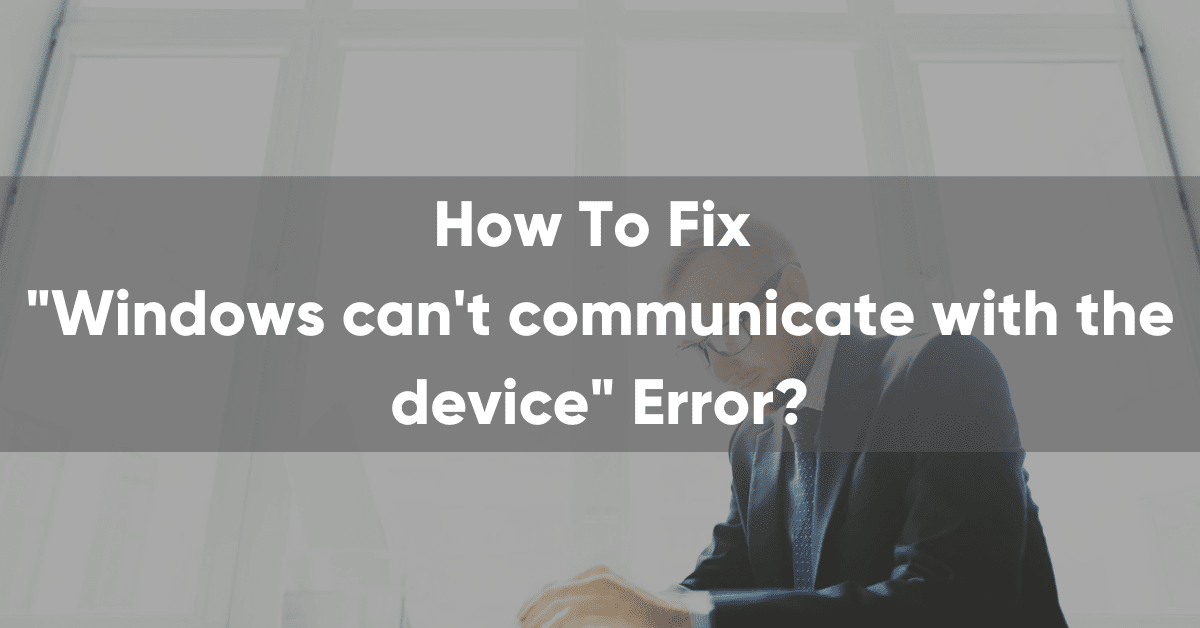
Suppose you are working on an important project on your PC, and suddenly you come across the error code: Windows can’t communicate with the device or resource. The mere sight of this error code can send chills down your spine. But what’s the way forward?
You need not worry about this error code. Next time, if you see this error code on your PC screen, you won’t get frightened anymore. You can use the Windows Network Diagnostics tool to understand the real error. If the tool scans the error code and comes up with the message of DNS error, you need more tricks to solve this issue.
The error code informs you that the PC or laptop can’t find the necessary signal or internet connectivity to connect to your ISP (Internet Service Provider).
[Read more: How to Fix Fallout 4 Won’t Start Error?]
Why does the “Windows can’t communicate with the device or resource” Error Occur?
Once you understand the root cause of the problem, it’ll be easier for you to fix the error. Primarily, the problem may have been caused due to internet configuration setting.
On a standby mode, simply go to your network properties and change the internet version from IPv4 to IPv6 or vice versa. If it doesn’t resolve your problem, you should disable your proxy servers. Again if the problem still crops up even after disabling your proxy servers, you must follow various other tricks and 100% fixes solutions as explained below.
What causes your computer to be unable to connect to the device or resource?
This problem could be caused by any of the following reasons, which are stated below:
- conflicting network configurations
- Driver for an incompatible network adapter
- setting up a proxy server
- Neither IPv6 nor IPv4 are configured properly.
- Your attempted connection to the DNS server is momentarily unavailable.
How to Fix the “Windows can’t communicate with the device or resource” Error?
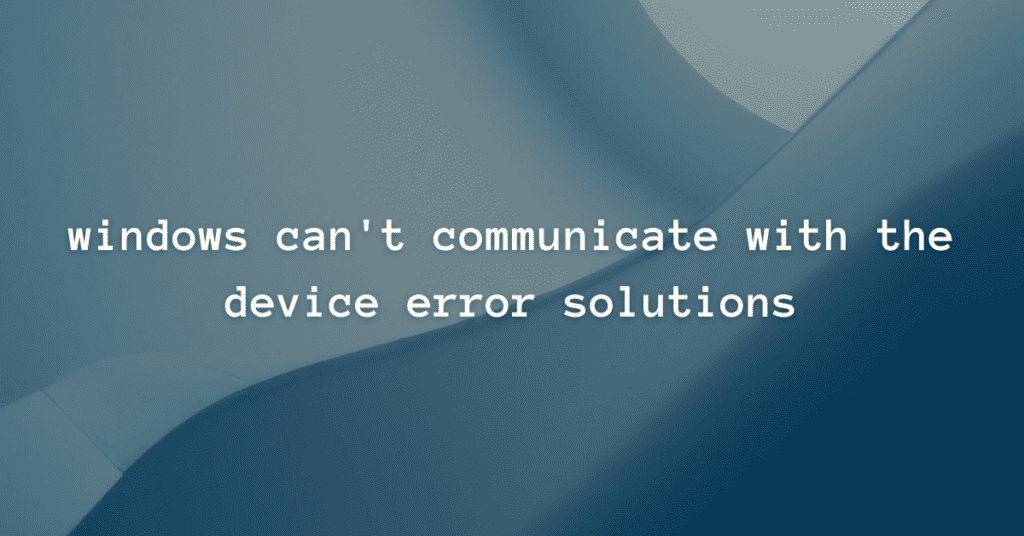
There are plenty of methods to solve this error. In the subsequent paragraphs, we will look into its possible solutions and methods to solve the error permanently.
Initially, you can try all these tricks at home without calling a PC technician. But if the problem is tough or not getting fixed easily, it is recommended you should call a hardware or software expert who knows how to solve such technical errors originating due to networking or internet settings configuration errors.
[Read more: How to Fix Windows 10 Taskbar Not Hiding in Full Screen?]
Method 1. Update your drivers
Updating Your Driver Using Windows
Step 1: On a standby mode, click ‘windows’ and ‘R’ simultaneously.
Step 2: On the ‘Run’ query box, enter devmgmt.msc
Step 3: Device manager will pop up on the screen
Step 4: Select Network Adapter and double click on it
Step 5: Push the right-click button on the audio driver and choose ‘update.’
Step 6: Select the recommended option of ‘search automatically updated driver software.”
Step 7: Let it work for a few minutes pending restart.
Step 8: Restart your PC/ Laptop to see if the problem has been resolved or not.
Method 2. Clear the DNS Cache Memory
DNS Cache Memory: Erase and Deletion full process
Step 1: Go to the windows button
Step 2: Choose and double-click on the command prompt.
Step 3: Soon a black screen will open
Step 4: Choose to run it as an admin
Step 5: On the black screen enter “ipconfig /flushdns” and the ok button
Step 6: If you see “Successfully flushed the DNS Resolver Cache” it means the cache is cleared.
Step 7: You can restart your PC now.
[Read more: How to Fix Pandora Session Timed Out Error?]
Method 3. Reset Connection Settings
Step 1: Click on the start button
Step 2: Choose the command prompt
Step 3: Run it as an administrator
Step 4: Now, type the following commands: ipconfig /flushdns, ipconfig /registerdns, ipconfig /release, ipconfig /renew one after another and let them complete the execution process.
Step 5: Get your system to restart.
Hopefully, the error won’t appear again.
Method 4. Change your IPV4 and IPV6 Settings
Step 1: Go to Network and Internet on the control panel
Step 2: Choose ‘Network and Sharing center
Step 3: By default, choose the ‘connections’ option.
Step 4: Check the properties option and IP Versions.
Step 5: Obtain IP/ DNS address automatically
Step 6: Choose TCP-IPv6
Step 7: Press enter and Save changes to exit
Method 5. Reset TCP/IP with the NetShell Utility
Step 1: Visit Microsoft (Its official website—global edition but choose your country if prompted)
Step 2: Download the ‘Utility’ file.
Step 3: Press click twice on the file to proceed.
Step 4: Now press next and follow whatever is being instructed there.
Step 5: Once the RESET TCP/ IP process is complete, you will be able to connect your PC to the internet.
Method 6: Reset TCP/IP Using Command Prompt
Step 1: Go to command prompt from start button
Step 2: Type netsh int IP reset on the command prompt screen and press enter key
Step 3: Execute the following command: netsh int ip reset c:\resetlog.txt
Step 4: Soon, restart your PC or laptop
You will be now able to access the internet.
[Read more: How to Fix Screen Tearing Problem in Windows 10?]
Method 7: Restarting the Modem and Router
Step 1: Inspect your router device thoroughly.
Step 2: Go to its backside, and press the ‘reset’ button.
Step 3: If the reset button is not available, insert a pin on a specific button to activate modem/ router factor settings.
Step 4: Try to connect your PC to the Wi-Fi through a router.
Method 8: Setting Google’s DNS Address Manually
Step 1: Go to internet properties
Step 2: Press IPv4 or TCP/ IPv4 twice to go inside the DNS server
Step 3: Tick on the box, which says ‘Use this DNS server address.’
Step 4: It will make your DNS box editable.
Step 5: Enter DNS server address as follows: 8.8.8.8 (press eight four times)
Step 6: In the alternate DNS server address box enter: 8844 (double eight double four) don’t forget to put a period (.) after each digit as you did in step 5.
Step 7: Press apply and save changes to proceed.
Step 8: Restart your system to see if your problem has been resolved or not.
Method 9: Try to Scan for Malware
If you’ve tried all of the above fixes and still can’t connect to a network, it’s possible that your computer is infected with malware. If this is the case, you should thoroughly clean your system.
If you find any malware, have it removed as soon as possible. For this, use Windows Defender.
- Begin by opening Settings.
- Select Update & Security.
- Navigate to Windows Security, and then choose Virus & threat protection option.
- Select and Run a new advanced scan from this menu.
- Then select the Full scan option. Finally, press the Scan button.
Method 10: Uninstall & Reinstall The Network Device
Drivers that are out of date or incorrect can sometimes cause the “Windows can’t communicate with the device or resource” error. In this case, it’s best to start from scratch and uninstall your network device.
To get to your network devices uninstall follow the below steps:
- Press Windows + X to bring up the Quick Link menu.
- Choose Device Manager from the list and then Network Adapters.
- Choose your network device and then click Uninstall device.
- Then, right-click Network adapters and select Scan for hardware changes.
Windows should automatically detect your “new” network device. After that, the device’s default drivers will be installed. Now you can restart your computer and test your internet connection.
Method 11: Check For Windows Updates If You Have Any
Microsoft allows hardware vendors to distribute driver updates via Windows updates. These updates typically include bug fixes and performance enhancements.
- Press the Windows + I key.
- Navigate to Update & Security.
- Check for any pending Windows updates.
- Download and install any pending updates for your network device.
Method 12: Edit Hosts File
The Windows 10 hosts file is a plain text file that maps servers and hostnames to IP addresses. It can be configured to block IP addresses from communicating outside the network.
Curiously, modifying the hosts file seems to fix an error that Windows couldn’t communicate with the device and a wired connection error for the resource.
- Open File Explorer and go to the following location: C: \ Windows \ System32 \ drivers \ etc
- Right-click on the host file and select Copy. Then paste the file as a backup into another folder outside the C: \ directory. Right-click the host file again and select Open With> Notepad.
- When the host text file opens, press Ctrl + A to select all the text in the file.
- Press the Backspace key for removing the text.
- Press Ctrl + S to save your changes and close the hosts file.
- Close the File Explorer window and try connecting to the network again to find an improvement.
In Conclusion
There’s no doubt, not getting connected to the internet or fetching specific URLs in times of need can be a horrible experience altogether. But the problem becomes even bigger when you see Windows can’t communicate with the device or resource error message repeatedly on your screen. But you must know that this error code doesn’t mean a problem, it just intimates you about a possible technical issue that your PC or laptop might be encountering at the moment.
Please use this article for further help. We have explained all the necessary tricks and tips through which you can easily get rid of Windows can’t communicate with the device or resource” error code. We looked into all possible solutions and 100% working tricks to give you mental peace. If you have more queries or concerns, please comment below and we will try to help.