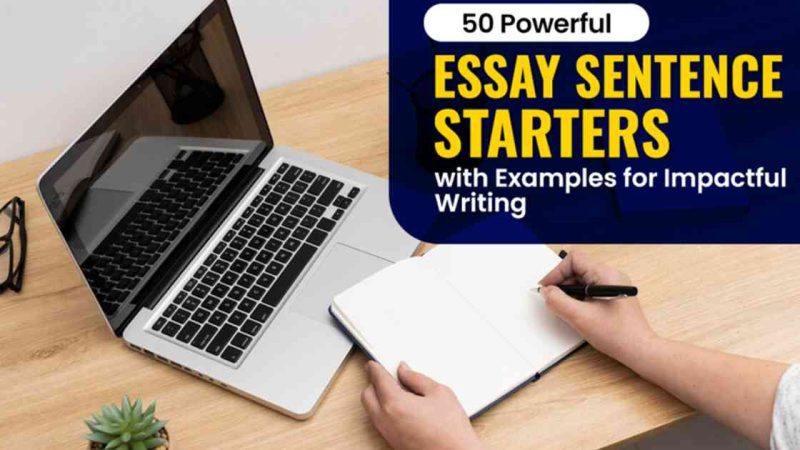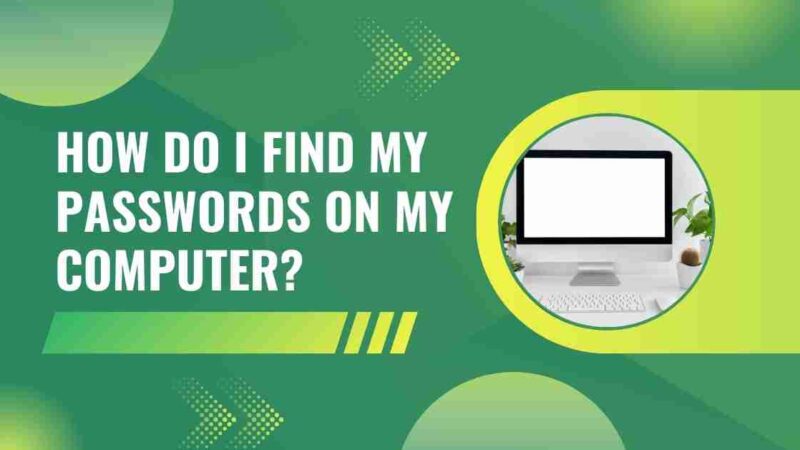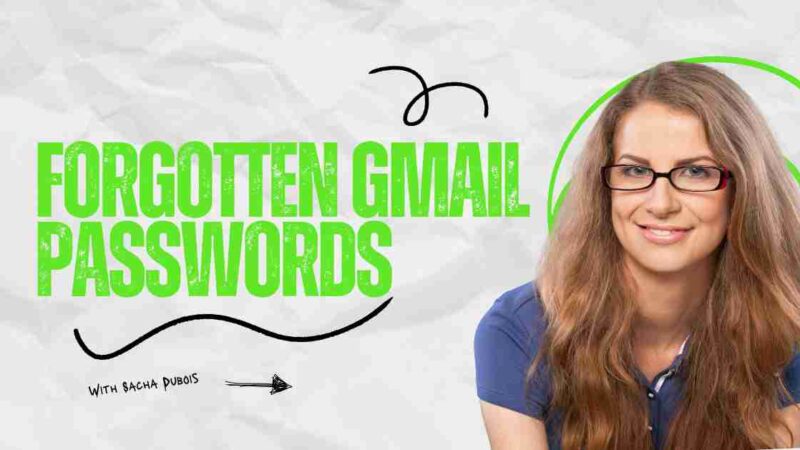Auto Lock Greyed Out: How to Fix it on iPhone [Latest Guide]
![Auto Lock Greyed Out: How to Fix it on iPhone [Latest Guide]](https://techkalture.com/wp-content/uploads/2022/04/auto-lock-greyed-out.jpg)
If you have an iPhone and the Auto-Lock setting feature is not working on your iPhone, In other words, if it is stuck or grey out, then it is very hard to disable the auto-lock or extend its period for you. So, we will provide the best solution to fix Auto Lock Greyed Out on iPhone. You can easily solve this error with the below-given instructions.
What is Auto-Lock Greyed Out on iPhone?
In the beginning, the iPhone’s auto-lock function causes the touchscreen to be disabled after the last closing interaction. The Auto-Lock choice normally receives locked at 30 seconds regarding the iPhone because it is automatically turned on.
Therefore, it is recommended to disable the low-power mode of your device. Also, you can change the settings to never automatically auto-lock after 30 seconds. You have the option to set the timing according to your choices.
Reasons for Auto Lock Greyed Out
The greyed-out status of the Auto Lock feature could stem from various factors, including software glitches, system malfunctions, incompatible updates, or even hardware issues.
Why Your iPhone’s Auto-Lock Is Greyed Out?
The auto-lock feature will be disabled when you are in low-power mode, as we covered in the sections above.
Although low power mode can be turned on manually, it often appears when your iPhone’s battery life has dropped to under 20%.
Your auto-lock period is not the only thing that is changed to 30 seconds when Low Power Mode is activated. Until you can switch phones, the Low Power Mode setting on an iPhone will temporarily restrict certain background processes, including downloads and mail retrieval.
Changing the Low Power Mode setting on your iPhone through the Settings menu is covered in the instructions above, but you can also alter it using the Control Center as well.
If your iPhone lacks a Home button, you can access Lower Power Mode by swiping down from the top-right corner of the screen.
You may access the Control Center by swiping up from the bottom of the screen if your iPhone has a Home button.
You might need to add the Low Power Mode button if it isn’t already there in your Control Center. Go to Settings > Control Center and tap the green Plus button next to Low Power Mode to make this change.
Until you change it again, the auto-lock setting you choose—whether it’s 30 seconds, 1 minute, 2 minutes, 3 minutes, 4 minutes, 5 minutes, or never—remains in effect. However, the auto-lock time will change back to 30 seconds if you choose Low Power Mode once more or if the iPhone does so automatically.
Major Causes for Auto-Lock Greyed Out on iPhone
The major and essential reason is the default Low Power Mode to auto-lock greyed out on your iPhone. Generally, this mode is set at 30 seconds, and after that, your iPhone will grey automatically.
This feature is designed to increase the battery life of your device. If your screen power is regularly on and you do not work on your device, it consumes time and drains your battery. So, Auto-Lock Mode works and locks your iPhone after 30 seconds. Why is it 30 seconds? Because it is the minimum time for auto-locking on an iPhone.
[Read more: How to Fix the “Remote Device Won’t Accept the Connection” Error?]
How to Fix Auto-Lock Greyed Out on iPhone?
This section will discuss the most secure and reliable solution to fix the auto-lock greyed out on your iPhone. We will mention some steps in this section. You need better execution to get better output from this method.
- Firstly, you are required to open the Settings app on your iPhone.
- Then, directly navigate to the bottom and select the battery feature.
- In this section, click on the toggle button to turn off the low-power mode.
- After that, move back to the Settings app on your device.
- Then, open the Display & Brightness option by tapping on it on your device.
- After that, you need to click on Auto-Lock.
- At last, you need to select a longer auto-lock duration, from 1 to 15 minutes. You can also choose the never-auto-lock option.
If you successfully implement the instructions mentioned above, you will be able to get the best output from this method.
Solution 1: Turn Power Mode On and Off
If the auto-lock over the iPhone greyed out because Power Mode is enabled, you can quickly fix the issue with the below-given steps.
- Firstly, visit the Settings app on your device and click on it to open it.
- Now, Settings will be opened. You need to scroll down the menu and click on the battery feature.
- After this step, you can see the Low Power Mode feature.
- Now, click the button to turn on the feature, and after a few moments, hit the button again to turn it off.
With this, the trouble disappears, and your iPhone auto-lock greyed out after the Low Power Mode? If you execute the steps mentioned above in the same direction, then you can get results from this method.
[Read more: How to Fix Valorant Not Launching Error on PC?]
Solution 2: Reset All Settings
Resetting entire settings on your machine executes a bunch of wonders. It can reset and erase network settings and certain smartphone settings, such as display and brightness, wallpaper, date and time, sounds, and loads more. If you reset your entire settings, the system will also return your iPhone’s following defaults: Airplane Mode, VPN, Personal Hotspot, Wi-Fi, Location Services because of apps, Bluetooth, and data roaming. Let us discuss the simple steps to execute.
- Firstly, you need to visit the Settings app on your iPhone.
- Then, tap on the General section and search for the Reset button. After that, click on it and tap Reset All Settings.
- At last, your iPhone will prompt, and you need to fill in your passcode. Here, you need to enter the right passcode to reset all the settings.
Solution 3: Update to The Latest iOS
In a few moments, your iPhone’s internal operating system might be concerned about this problem. Now, we will tell you about some operations below:
- Firstly, you need to open the app Settings on your smartphone.
- Then, visit the General section and then Software Update.
- After that, you need to update your device by hitting the download and install option.
Solution 4: Repair the System Problem with ReBoot
If you face the system error and auto-lock greyed out on your iPhone, then you will need to repair the system error. To get the best output, we recommend that you get Tenorshare ReiBoot. It is the most effective and reliable software to use to fix system errors.
- Firstly, you need to start downloading Tenorshare ReiBoot on your Windows or Mac.
- Then, you can use the software and a USB cable to connect your device to your computer. When the computer detects your phone, hit Start to proceed.
- After that, tap on Standard Repair and confirm reading and understanding the onscreen instructions before taking any further steps.
- Then, download the firmware file on your device.
- Here, hit Start Standard Repair to start system recovery.
- If your OS has been repaired, it can reboot automatically. You cannot lose the data, and if you choose the standard repair, you will not lose data.
[Read more: How to Fix the “Windows can’t communicate with the device or resource” Error?]
Conclusion
You have learned about some special instructions and are utilizing the solutions above. We have explained the different solutions that have been verified. You can choose any solution based on your compatibility. According to the reviews, Tenorshare ReiBoot is the most popular application to fix the issues.
Frequently Asked Questions (FAQ’s)
The Auto Lock feature might become greyed out due to software glitches, system malfunctions, incompatible updates, or hardware issues.
Check device settings, ensure software updates are compatible, and consider seeking professional assistance if troubleshooting at the user level fails.
Yes
Yes
The Auto Lock feature ensures device security and privacy while conserving battery life by locking the device after a period of inactivity.