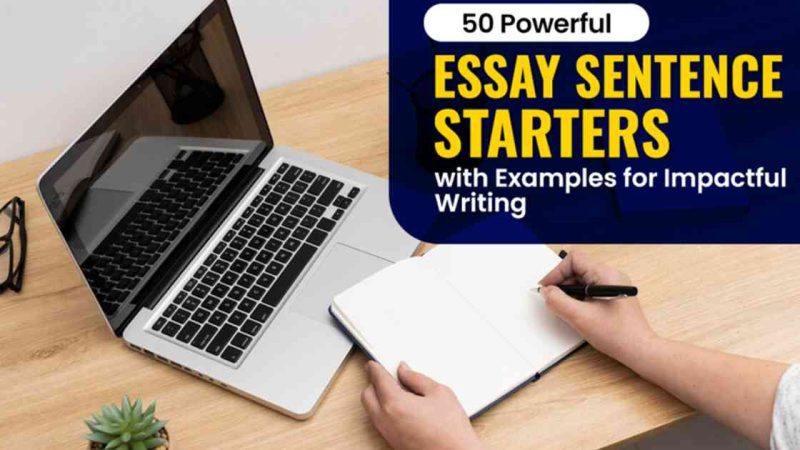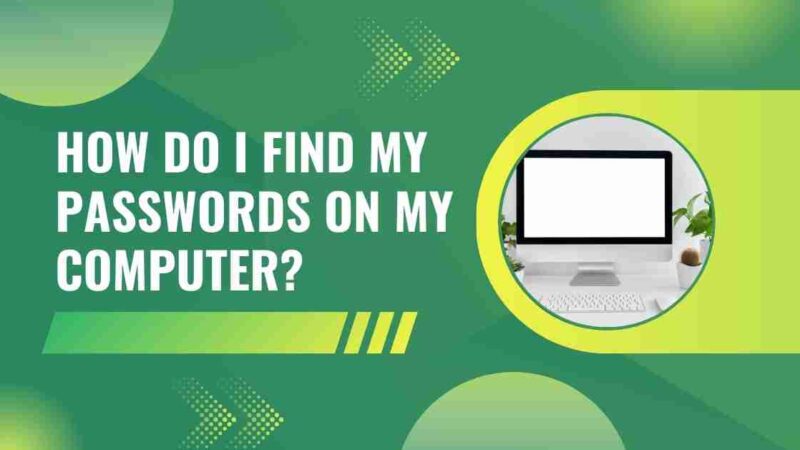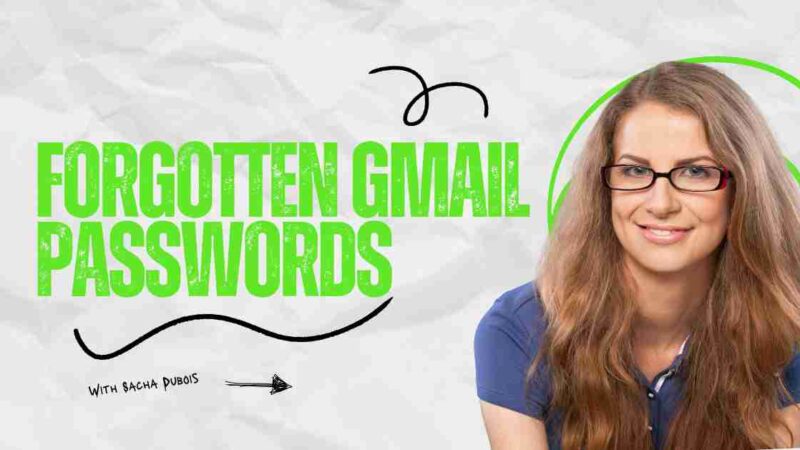How to Fix the “Remote Device Won’t Accept the Connection” Error?
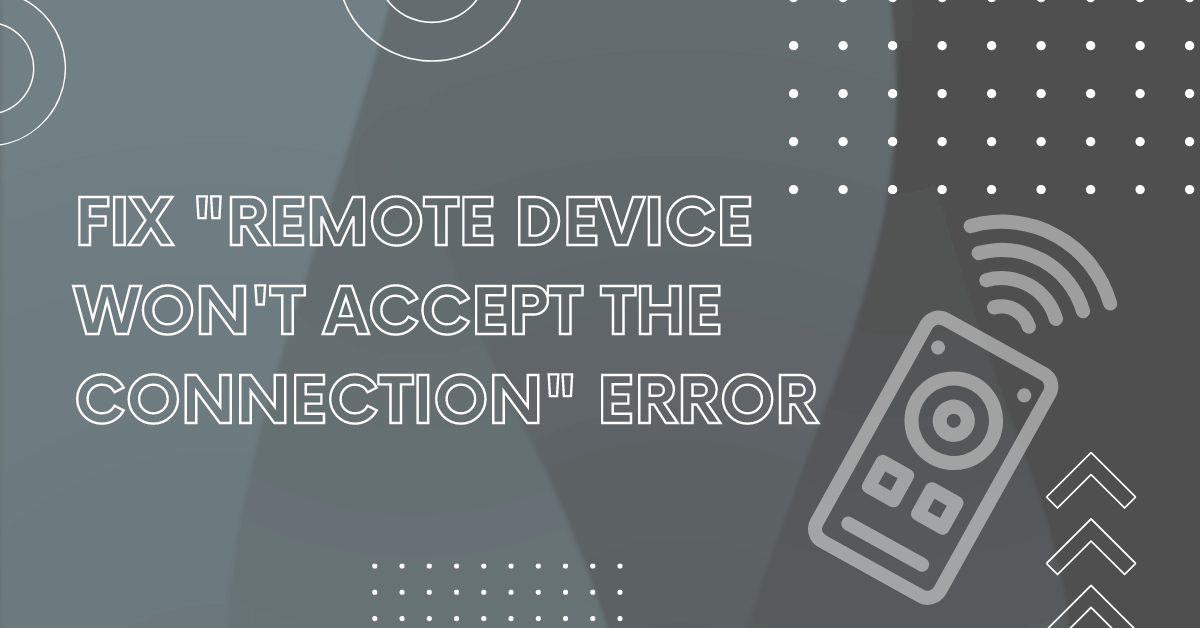
Sometimes, you face internet problems and receive the error message that the remote device does not accept the connection. There are various reasons for several reasons related to your network settings.
Remote device or resource not accepting connection error. It is very common when trying to access a browser. So, to help you fix a remote device or resource that your browser doesn’t allow for connection errors, we provide several solutions for you to fix this error message. When running the built-in Windows network troubleshooter to troubleshoot.
Major Reasons for Remote Device Won’t Accept the Connection Error
There are serval reasons the remote device does not accept a connection error usually depends on the internet traffic being routed when using a browser.
This process is working as in sequence. All Internet requests are forwarded to the proxy server when you configure your PC to use a proxy server. After that, the proxy server handles all Internet traffic.
- The remote device does not tolerate connection errors, and the local network settings are configured incorrectly.
- It can occur if the corporate network and IT department. The IT department changes the LAN settings to access the Internet connection using its proxy server.
[Read more: How to Fix Valorant Not Launching Error on PC?]
How to Fix the Remote Device Won’t Accept the Connection Error? (12 Easy Methods)
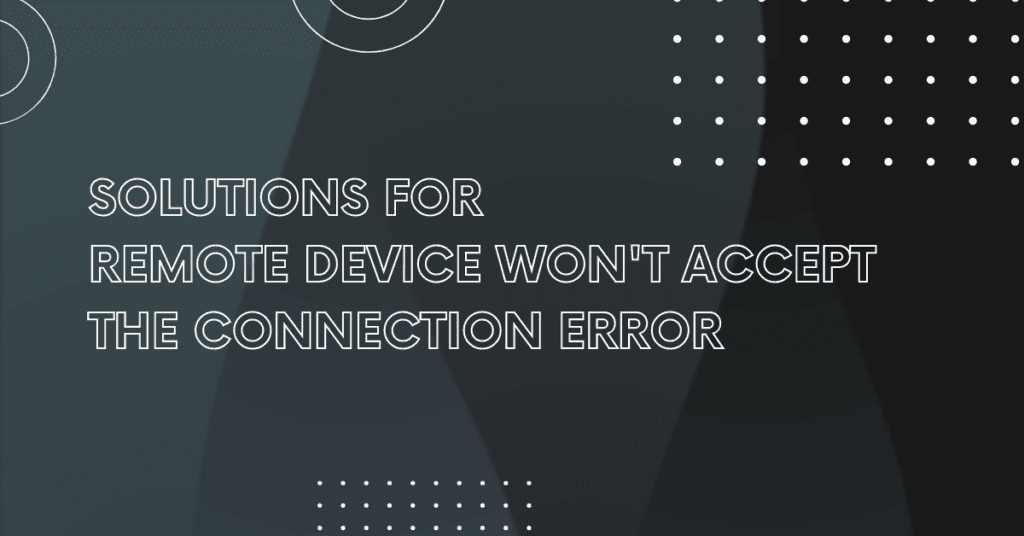
Now, we will discuss the techniques to fix the remote device or resource that won’t accept the connection error. You can try any solution according to your understandability. Let us move on to the solutions.
1. Reset Internet Explorer
- Firstly, open internet explorer on your PC.
- Then, select the settings icon in the upper-right corner and select Internet Options.
- After that, select the advanced tab, then select Reset at the bottom.
- Turn on the delete personal settings option and select Reset.
2. Reset Web Browser
If you face issues in your web browser, it can cause a problem with your browser. In this case, you can attempt resetting your browser settings and see if it helps solve the remote device not accepting connections issue. You can reset your browser settings.
3. Reset Microsoft Edge
- Firstly, run the Microsoft Edge.
- Then, select the three dots menu in the upper right corner.
- Select Settings. In the left sidebar, select reset settings.
- Then, select Restore settings to default. At the prompt, choose Reset.
4. Google Chrome Reset
- Firstly, run chrome on your PC.
- Then, select the three dots menu in the upper right corner.
- Select Settings. After that, select Advanced from the left sidebar.
- Now, select the system from the Advanced menu.
- Select Restore original defaults. At the prompt, choose Reset Settings.
[Read more: How to Fix Fallout 4 Won’t Start Error?]
5. Disable Proxy Server
One of the possible causes of the “remote device does not accept connections” Error is your PC’s proxy server. Network data is transmitted differently when a proxy is enabled then when the proxy is disabled. So, try disconnecting the proxy server on your PC and see if that helps you solve the problem. You can activate your proxy server at any time with a few clicks.
- Use the Windows + R keys to open the Run window.
- In the run box, type the inetcpl.CPL and press enter.
- Opened the internet properties window selected the connections tab.
- Select the LAN Settings button in the connections tab at the bottom.
- In the Local Area Network Settings window, disable using a proxy server for the local network option.
- Then select OK. In the internet options window, choose to apply and then OK.
6. Try using the command prompt
Occasionally, an issue can arise where the remote device or resource does not accept connections when the remote device or resource fails to address a specific domain. So you can try using the command line to solve this problem. To complete this method, follow these steps:
- Start with opening a command prompt and press the Windows key + S key to open the search box.
- Enter ‘command line. Right-click the application in the menu and select “Run as administrator” in the search box.
- After selecting a command prompt to run with administrator privileges, you must enter the gpupdate /FORCE command.
- Finally, reboot your system and see if this solution helped you solve the problem.
7. Disable Windows Firewall
Windows Firewall determines how incoming and outgoing network connections work. If your firewall has rules blocking certain connections, your PC may display a “remote device does not allow the connection” error.
- Open the Control Panel on your PC.
- To open, click on the start menu search for Control Panel.
- Then, select the Control Panel from the search results.
- In Control Panel, select the System and Security.
- Now, choose the Windows Defender Firewall.
- Then, select the Turn Windows Defender Firewall on or off.
- Enable the turn-off Windows defender firewall option under private network settings and public network settings on the right panel.
- At last, click on the OK button.
8. Run a malware scan
Another reason a remote device or resource is not accepting connections from your browser is a malware infection on your system. This Error can be caused by malware or unwanted software infection. Windows Defender Firewall also makes it harder to find malware or the latest viruses on your system. So you can run a malware scan on your computer.
The best programs to scan your system for malware are Hitman pro, Avast security, Malwarebytes, and Norton. You can download these software applications and run a malware scan on your system. If you find malware on your system, you can see if removing the malware helped fix the problem.
[Read more: How to Fix the “Windows can’t communicate with the device or resource” Error?]
9. Turn Off Antivirus
If you are experiencing network-related issues on your PC, we cannot rule out the possibility that your antivirus is interfering with your connection. Your antivirus may block certain connections, causing the network troubleshooter to display the message.
In this case, troubleshooting is not difficult. You have to disable your antivirus and see if the error persists. How to disable your antivirus program depends on the program you are using.
10. Update Group Policies
If your network administrator has made changes to Group Policy, you must wait for the policy to take effect. It usually takes around 90 minutes, but you can speed it up by issuing commands from your PC. Group Policy changes can take effect immediately by running the command from the command line. It can be useful for troubleshooting network problems.
- Open the Start menu, search for Command Prompt and select Run as administrator.
- Select “Yes” in the User Account Control window.
- In the Command Prompt window that opens, type the following command and press Enter button.
- Wait while the computer updates the group policy.
- After the policy is updated, restart your computer. To do this, open the Start menu, select the power icon, and then select Restart.
11. Release and Renew IP Address
If you are experiencing network issues such as “The remote device or resource is not accepting connections”, we recommend that you release and update your PC’s IP address to fix the problem.
Release and Renew allows your PC to release its current IP address and request a new one from the router’s DHCP server. Users only need to run a few commands from the command line, and the utility takes care of the rest.
- Use right-click on the Start menu icon and select Command Prompt (Admin) in the opening menu.
- Select the Yes button in the User Account Control window.
- In the Command Prompt window, type the following command and press Enter.
C:\WINDOWS\system32>ipconfig/release
- When the above command runs, type the following command and press Enter.
C:\WINDOWS\system32>ipconfig/renew
- Close the command line window.
12. Fix your mistakes automatically
Use the automatic programme if you don’t want to fight with manual repair methods. Our experts have tried and approved each product on the list. The following is a list of tools you can use to fix your error.
Conclusion
The remote device won’t accept the connection issue is a very common issue. You can solve this issue with the different methods explained in the article. We purpose every solution within simple words so that everyone can easily use these methods to solve this error.
FAQs
1. What Does a Remote Server Not Responding Mean?
Your remote server might not respond, which could be a problem. Try out various fixes to remedy this problem. Installing the most recent version of Creative Cloud Desktop should be attempted. application. Then, try shutting down every Adobe program, including the PDApp. Restart your web browser after that. This might aid in solving your issue.
2. What Should I Do If a Connection Error Is Displayed But the Remote Device Or Resource Won’t Accept It?
You could see this mistake rather frequently. You can attempt a few tried-and-true solutions to fix this issue. You might try turning off the proxy server or working on clearing the cache in your web browser. As an alternative solution to the issue you are experiencing, you might try turning off your antivirus software. Your problems may be resolved with the help of these remedies.