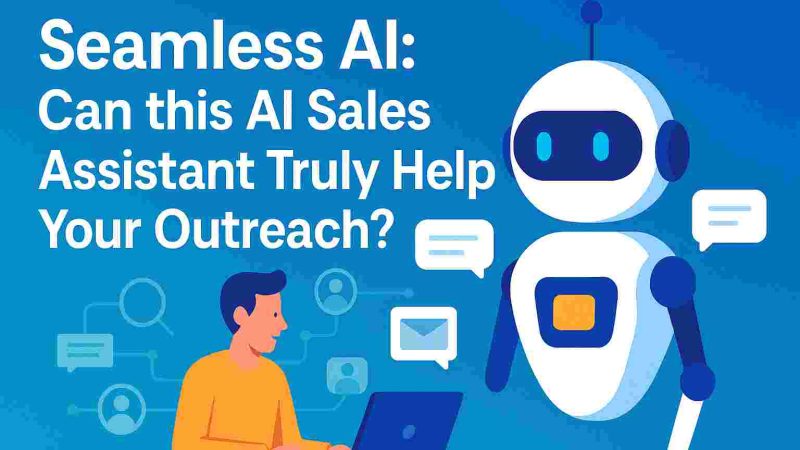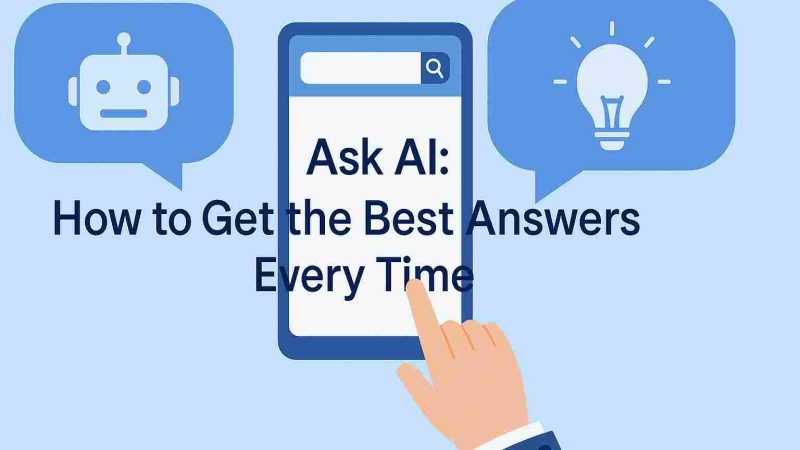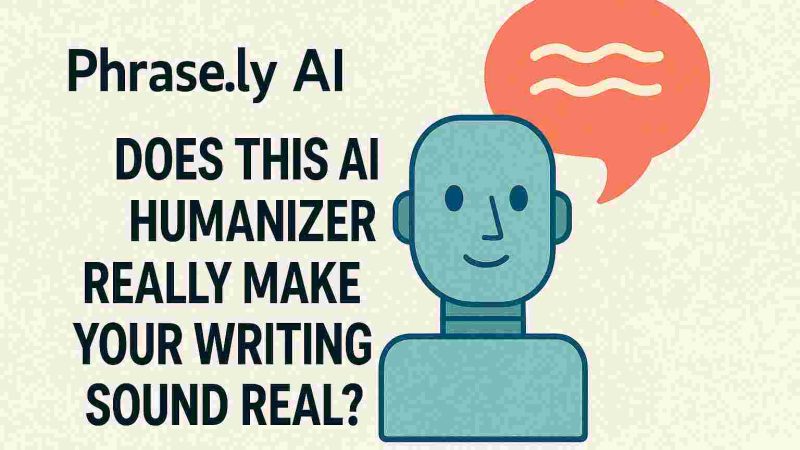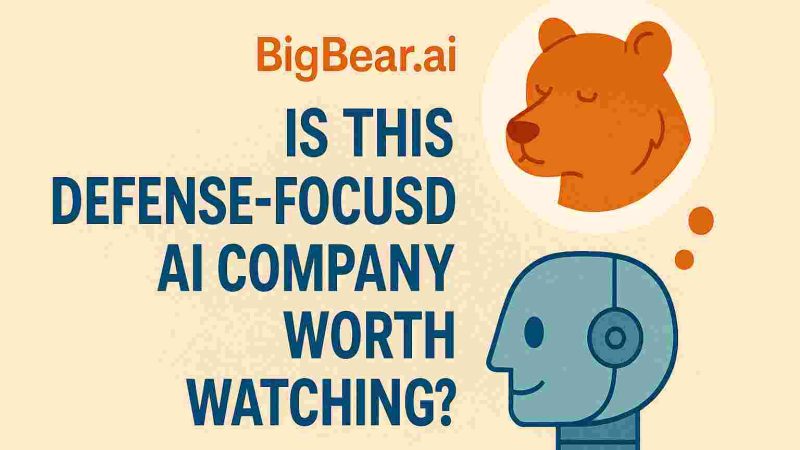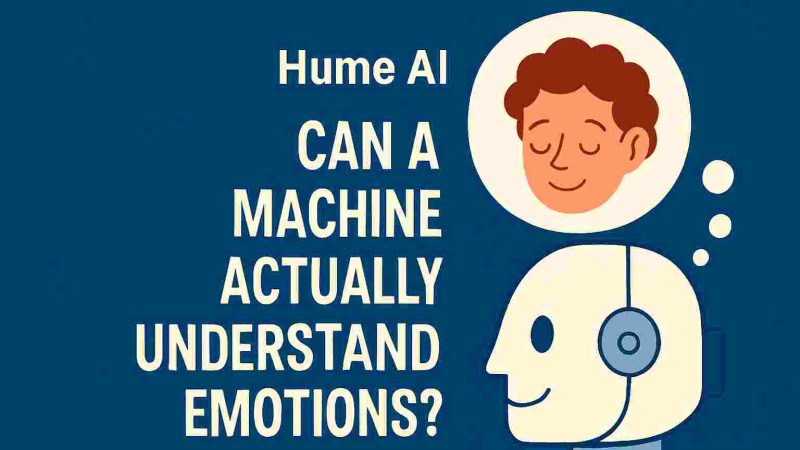How to Fix Windows 10 Taskbar Not Hiding in Full Screen?
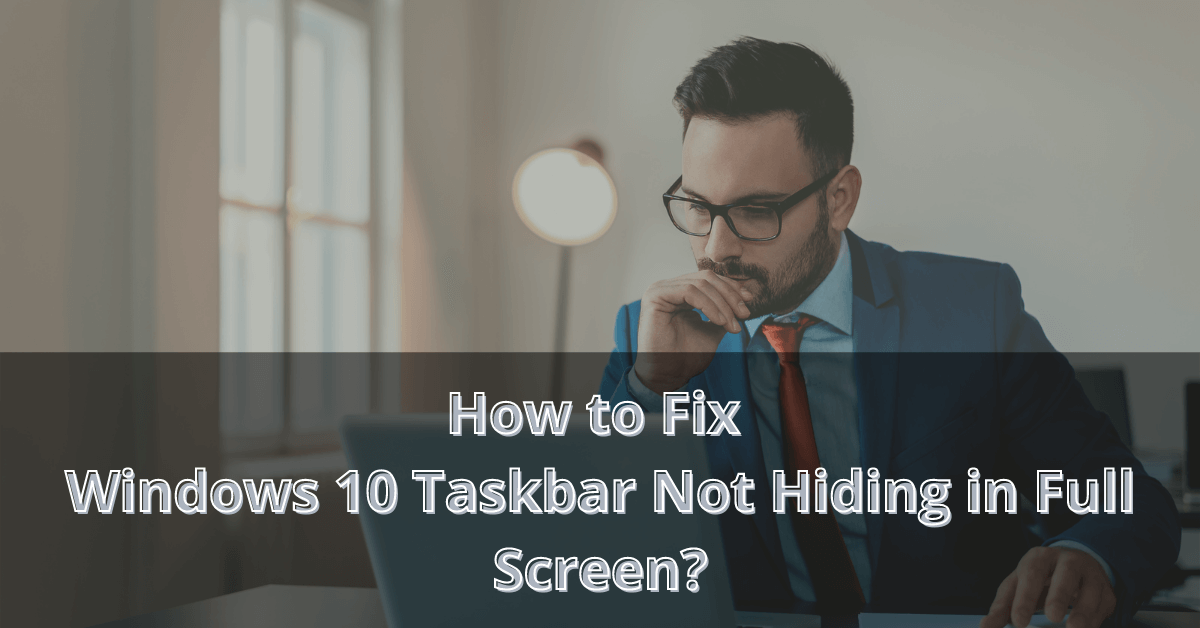
Have an issue with the taskbar on your computer? Well, many people face a problem with the taskbar when they are watching something on full screen. If you have the same issue, we are here to help you out.
It’s common among Win 10 users. So, don’t worry about it. In this article, we are covering how to fix Windows 10 taskbar not hiding in the full-screen issue. Make sure you are reading all these points carefully. So, let’s get started.
What Is a Taskbar?
Before we start with the solutions, you have to know what the taskbar is. It’s more essential when you are using a Windows PC for the first time. In simple words, a taskbar is a graphical presentation that appears at the bottom of your computer screen.
Why Can’t I See System Icon on The Taskbar?
Many people face issues when they can’t see the system icon on the taskbar. Well, it happens when the option is turned off from the Settings. You have to turn it on from there.
Why is Windows Taskbar Not Hiding in Full Screen?
In most cases, users get issues when the taskbar is not hidden on the full screen. You can face this problem while watching your favorite movies. Well, there are so many ways to fix this issue.
[Read more: What is Content://com.avast.android.mobilesecurity/temporarynotifications?]
How to Hide the Taskbar?
To hide the taskbar, you have to follow some easy steps. In the following, we are sharing these steps:
- First right-click on the taskbar to open the ‘Taskbar Settings’
- Go to the toggle option and turn on the ‘Automatically hide the taskbar in desktop mode’ option
- Now, the taskbar will automatically hide
How to Restore the Taskbar to the Bottom of the Screen
You can restore the taskbar as well. To start this process, you have to take the following steps:
- Open taskbar settings by right-clicking
- Find the ‘Taskbar location on screen’ option and click on it
- There you can find various options for the location, select the ‘bottom’ option
[Read more: Is LDPlayer Safe and Free to Use?]
Ways to Fix the Error – Taskbar Won’t Hide
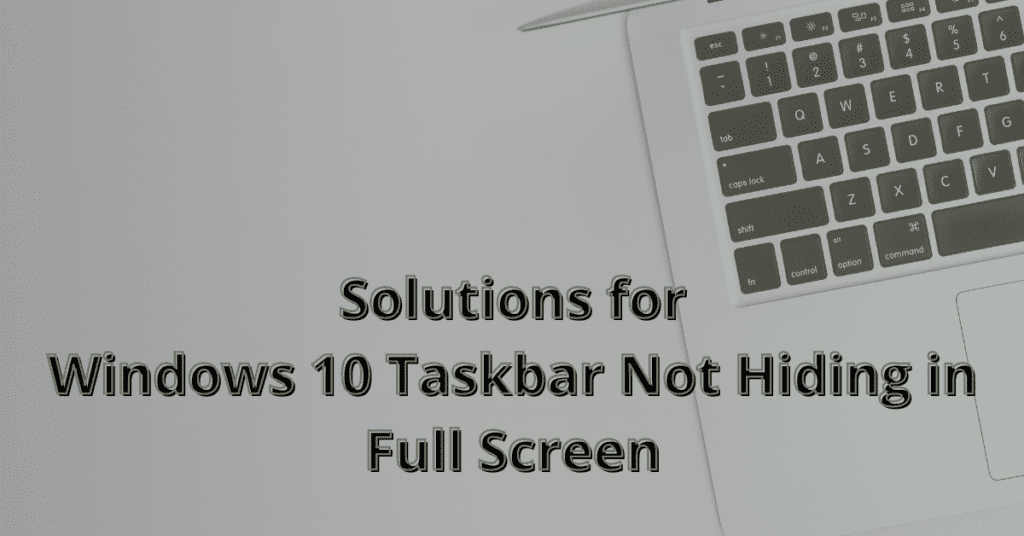
Now, you know how to hide and restore the Windows 10 taskbar. Well, these methods are for normal use. If you are having errors, you have to fix that as soon as possible. That’s why we are sharing the top ways to fix the taskbar hiding issue in the following. Let’s find out:
Method 1: Using Task Manager
Using a task manager can be the easiest way to fix this problem. To apply this process, you have to do these steps:
- Press Windows + X keys together to open Task Manager
- Next, you have to locate the Windows Explorer option
- Then, find the ‘Restart’ option and select
Method 2: Using Taskbar Settings
If you can resolve the problem by using Task Manager, you should try using Taskbar Settings. Well, this one is also very simple. You have to apply these steps:
- Right-click on the taskbar of your computer, you will see a dialog box
- Then, you have to turn on the ‘Automatically hide the taskbar in desktop mode’ option
- It will enable the auto-hide feature
Method 3: From Notification Settings
Sometimes the taskbar is not hiding because of notification errors. In this case, you have to fix the problem from notification settings. Here, you have to follow this process:
- First, Click on the ‘Start’ option and select the ‘Settings’ menu
- Scroll until you find the ‘Notification & Action Settings’ option
- Select to open
- Find the ‘Get notification from these senders’ and turn off all the toggles
[Read more: How to Fix Pandora Session Timed Out Error?]
Method 4: Customizing Group Policy
Another good way to resolve the taskbar not hiding in full-screen issues is customizing the group policy. You have to follow these steps:
- Search for ‘gpedit. Msc’ after clicking on the Start menu
- After pressing ‘Enter’, make sure you are clicking on the ‘User Configuration’ option
- Then, you have to click on Administrative Templates and then the ‘Start Menu and Taskbar’ option
Method 5: Restart Windows Explorer
You can also fix this taskbar issue by restarting Windows Explorer. You have to follow these steps:
- Open Task Manager
- Find Windows Explorer and right-click on that option
- Then, locate the Restart option and click on it
Method 6: Update System
Sometimes, your computer can have several errors when the system is not updated. In this case, make sure you are updating the latest version. Moreover, you have to keep the desktop apps updated as well.
Method 7: Restoring Chrome to Default
If you are using the Chrome web browser, it can create issues as well. Well, you can restore Chrome to default to solve this problem.
- First, open Chrome browser and select Menu
- Then, click on the ‘Settings’ option from the drop-down
- Scroll down until you find ‘On Startup’, click on it and find Advanced
- Then, select the ‘Reset settings’ option
Method 8: Disable the Taskbar Lock
A good thing about Windows 10 is you can lock and unlock the taskbar. Many people follow this process to enjoy a full-screen app. However, when you are locking the taskbar, you will see some problems. Hence, you have to face taskbar malfunction as well.
Method 9: Enable Auto-Hide in Windows 10
You can also disable the taskbar by enabling auto-hide in Win 10. To start this process, you have to follow these steps:
- Select ‘Settings’ and click on the ‘Personalization’
- There, you can find the taskbar tab
- Then, locate the ‘Automatically hide the taskbar in the desktop mode’ option and click on it
Method 10: Try Minimizing or Maximizing the Apps
You can also fix this issue by minimizing or maximizing the apps. This is a very simple method and it can easily solve the problem. When you open a desktop app, you have to maximize it to hide the taskbar. If it’s not hiding, then minimize and maximize again. Well, if it’s still not working, you can apply other methods.
Method 11: Use F11 Keyboard Shortcut
Last but not least, you can solve the issue by using the F11 shortcut key. Hence, this is the simplest way to hide the taskbar on full screen. Find the F11 key from your keyboard and press it. This way your computer will go in full-screen mode easily.
[Read more: How to Fix Fallout 4 Won’t Start Error?]
Method 12: Disable Visual effects on Windows
Users have reported that if you turn off the visual effect on your computer, you may help solve some of the applications that use applications on full screens. Perform the following steps to turn off the visual effect
- Click the Gearbox icon on the Start Menu to open the Configuration App. Alternatively, you can open the app by pressing the keyboard window and the I button.
- From the list of tiles, choose the System tile. Switch to the about tab in the menu of the left area. Scroll down to the last button.
- In the related settings in the right pane, click the Advanced System Settings link.
- A new pop-up window will appear. This time, click the settings button under the Performance section.
- Another popup appears with the Visual Effects tab open. All you have to do now is select the Tune for Best Performance preset and click the Apply button.
- After you are done with it, you have to restart your PC. This may be one of the best practices, as rebooting usually resolves many other issues as well.
- After applying the changes, the system should check for updates and adjust the settings accordingly. This solves problems with full-screen apps and taskbar displays.
Method 13: Use Override High DPI behavior in Chrome
Overriding Chrome’s high-DPI scaling feature is a quick and simple solution to the taskbar’s problem in full-screen mode. This can be accomplished by:
- Right-click on the Google Chrome icon in your taskbar.
- Choose “Properties,” then “Compatibility,” then tick the box next to “Override high-DPI scaling behaviour.”
- Exit the settings after saving your changes.
- You will need to restart Google Chrome if you use this method.
- After you’ve made the necessary changes, double-check that your problem has been resolved.
- If it succeeds, you won’t have to deal with this problem again.
Method 14: Try to Use a Third-Party app
If none of these methods work, you can use the Reimage Repair Tool to restore corrupted or missing files and boost performance.
- You can get the Reimage Repair Tool here. After installing the app, launch it to begin scanning your device for problems.
- The tool will automatically detect and resolve the majority of system issues. This could assist you in resolving the issue at hand.