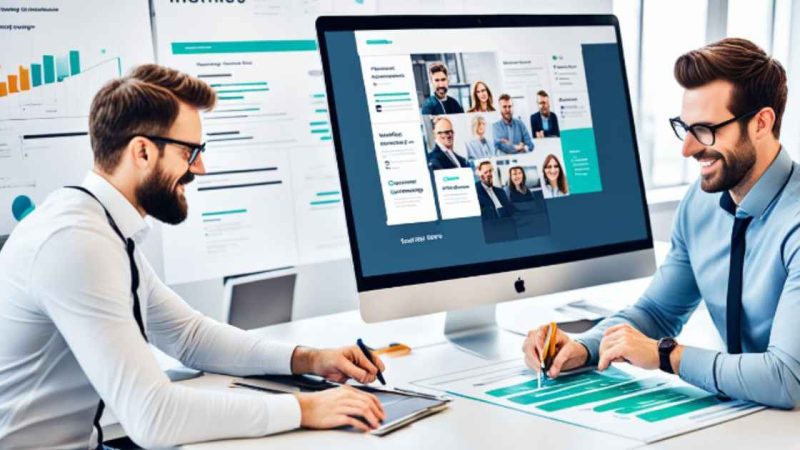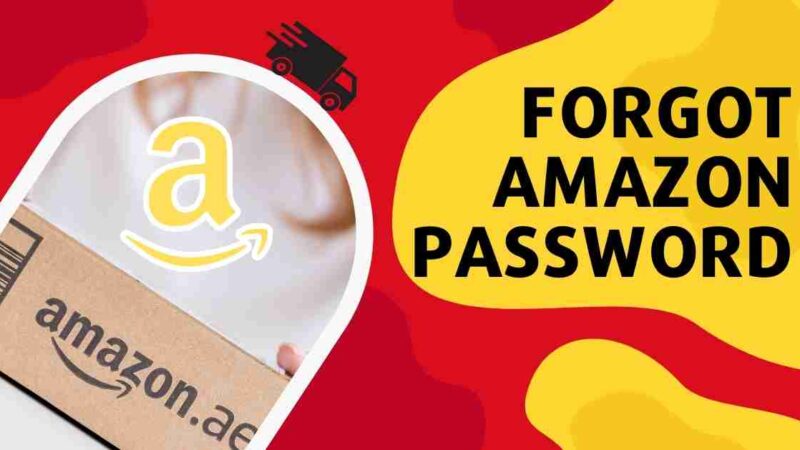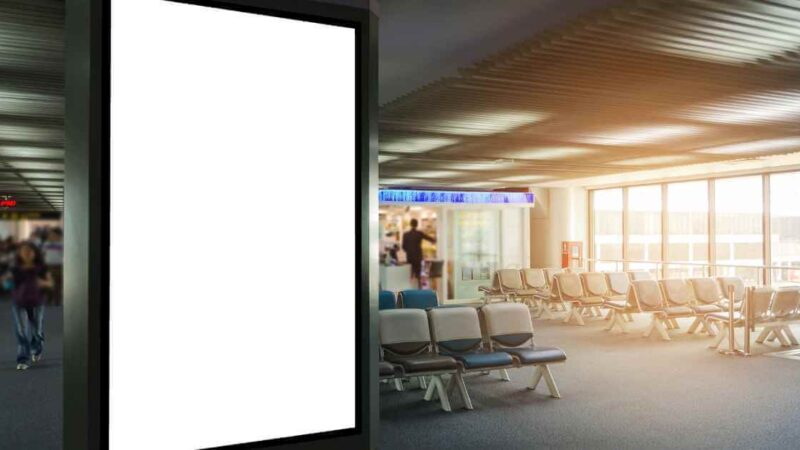9 Signs You Need Help With Visual Studio Productivity

Visual Studio has been the dominant IDE for Windows developers for years. It’s a full-featured IDE with tons of features and plugins. However, with so many features, it can be difficult to find the time to make sure you’re getting the most out of your tool and maximizing your Visual Studio productivity.
This article is designed to enhance your Visual Studio productivity by focusing on the areas that are most important to you.
What are the 9 signs you need help with Visual Studio productivity?
What is Visual Assist?
How does Visual Assist work?
How do you install Visual Assist?
What are the top features of Visual Assist that help with Visual Studio productivity?
Why is Visual Studio alone not enough?
What are the top keyboard shortcuts you can use in Visual Assist?
Visual Assist and Other Visual Studio Extensions
Ready to increase your Visual Studio productivity?
What are the 9 signs you need help with Visual Studio productivity?
Visual Studio is a fantastic IDE for writing and debugging code. However, there are times when you just need a little help getting more out of it. If you find yourself with any of the following problems, then you may need to call on your favourite Visual Studio guru to help you with your productivity.
- Find code by context
- Display members that are relative to the current symbol, and not all members of a solution
- Quickly search for members by partial word match
- Find code that was edited in a previous session
- Be able to see the full path of symbols from the current location in the editor
- Jump around in a project and have all open files available on your toolbar, as well as quick access to active files
- You want a clean and organized view of your project folder tree, with separate folders for each project and solution file type – one of our favourite features
- Code completion that’s not just limited to variables and methods
- Your IDE sometimes fails to locate specific projects, even though they’re listed in your solution file or referenced by another project in your solution file. This happens more often than you might think with multi-project solutions, where different teams use different build tools on different machines. This can lead to discrepancies between local references and the actual source code locations on disk that Visual Studio can locate during load time. It’s an annoying cycle when this happens, but it’s easy enough to get it working again.
If any of these signs apply to you, then you’re probably going to need Visual Assist to improve your Visual Studio productivity. The steps below will help you get started with Visual Assist.
What is Visual Assist?
Visual Assist is a Visual Studio extension that runs as a background process in your IDE. It provides support for code completion, jump-to-definition, member list, and other features.
Since Visual Studio is the leading IDE in the market, you can expect that most developers would be using it. However, as we all know, developers are not perfect and things can go wrong. Many features in Visual Studio might not be adequate to complete your projects.
That is why Visual Assist exists. It is an extension that you can install on your Visual Studio. You can use it to add features and functionality to your IDE that would not be there otherwise.
When you use Visual Assist, your projects will be completed with less time and effort.
How does Visual Assist work?
Visual Assist is a small extension that runs in the background of your Visual Studio IDE. It’s responsible for providing features such as code completion, jump-to-definition, and member list.
Visual Assist communicates with the Visual Studio IDE through a variety of APIs, which means that you can customize it to suit your needs.
For example, you can turn off all the extensions and still have Visual Assist working in your IDE. You can also turn off certain parts of Visual Assist to customize it to suit your preferences.
Visual Assist also supports plug-ins, which are components that you can add to Visual Assist and customize to suit your needs.
How do you install Visual Assist?
Visual Assist is a Visual Studio extension that makes the process of working with code easier. It can be used for searching for and opening files, taking notes, displaying definitions, and much more.
Visual Assist can be downloaded from the Visual Studio Extension Gallery or directly from the internet. It can also be installed by using the Add-In Manager.
To install Visual Assist:
- Download your preferred Visual Assist installer from the Visual Studio Extension Gallery or from Microsoft
- After downloading, unzip the package and then double-click on the installer file to run it
- Choose the Visual Studio software to install it into
- The installation will be completed and a shortcut to Visual Assist will be created on your Menu Bar as VAssistX
You can look around and try out the features of Visual Assist at any time. With the help of Visual Assist, you can easily find and open files, quickly navigate between your code and documents, and more.
What are the top features of Visual Assist that help with Visual Studio productivity?
Here are the top features of Visual Assist:
- Code generation for variables, methods, fields, and properties. You can even get it to complete generic types.
- Jump-to-definition. This is handy when you’re looking for a specific member of a class or struct, and you don’t know the exact member name or name of a field. Just type the first few letters of the member name (or whatever you need), and Visual Assist will show you all members that start with those letters.
- A library with thousands of ready-made snippets. These can be used in your code to save time by automatically completing frequently used items.
- A quick reference panel. Find information about types, variables, members, classes, methods, fields, and more that you can access from within your code.
- Type information such as Name, Kind, and Src File. The Src File column shows where the type is defined within your project or solution file(s). This information is useful when looking for types in the file system.
- Auto-complete and auto-complete hints. These provide additional context when you’re looking for a member or variable. For example, you can get suggestions for what kind of variable you need based on the context in which you’re using it.
- Customize how many suggestions Visual Assist shows, and how they are presented to you. You can also customize the order of your suggestions, so that they appear based on what type of code they are associated with, not alphabetically.
- Code formatting. You can format your code as required by your project style rules.
- Support for command-line debugging. Debug your application from the command line with the debugger extension installed.
- Refactoring. Reorganize your code without having to write any new code. This can be done by moving members around, renaming members, and removing members.
- Browsing. View your project files in an Explorer-like interface that has the same look and feel as Visual Studio’s file explorer.
- Syntax coloring. Highlight syntax that you may not be familiar with, such as variable and method declarations.
- Spell checker. Check your code for spelling errors.
- Code inspection. Checks your code for syntax errors and detects violations of various programming rules.
Why is Visual Studio alone not enough?
You can do many things that Visual Assist does using Visual Studio alone. However, there will be a time when you experience the need to get more out of your IDE.
Visual Assist is a very powerful tool, and it can do so much more than what has been described here. The full power of Visual Assist is only accessible if you have access to the source code for Visual Assist and its plug-ins.
What are the top keyboard shortcuts you can use in Visual Assist?
There are several keyboard shortcuts that you can use in Visual Assist. Here are the top ones:
- Shift+Alt+C – Make a target from the usage of an unknown symbol
- Shift+Alt+F – View a list of references to the current symbol
- Alt+K – Highlight instances of the word under the caret, like when you are using Find (Ctrl+F)
- Shift+Alt+S – View a list of all symbols in your solution
- Alt+G – Go to the declaration or implementation of the current symbol
- Shift+Alt+G – Go to locations related to the current symbol
- Alt+M – Open a list of all classes and methods in the current file
- Alt+Left-Arrow – Go directly in code to the previously visited place
- Alt+Right-Arrow – Go directly in code to the next visited place
- Alt+O – Move quickly between pairs or n-tuples of related files
- Shift+Alt+O – Operate a dialog to quickly find and open any file in your solution
- Shift+Alt+Q – View a menu of quick fixes, code generation commands, find references commands, and refactorings for the current location or symbol
- Ctrl+Shift+V – See multiple clipboards in a traditional paste menu
- Shift+Alt+R – Change the definition and declaration of a symbol, all references to it, and optionally, occurrences in comments and strings
- Ctrl+0 – Change the zoom level of the text editor to 100%
- Alt+Down-Arrow – Switch to the next outermost scope
- Alt+Up-Arrow – Switch to the previous outermost scope
This is just a partial list of the keyboard shortcuts that you can use in Visual Assist. You can read the full list in the User Guide.
Some of these shortcuts are also available in other applications, such as Microsoft Word and Excel. So you’re probably already familiar with them.
Visual Assist and Other Visual Studio Extensions
Visual Assist is a stand-alone product, but it’s also available as a plug-in for Visual Studio. If you use other Visual Studio extensions, such as the Code Snippets, IntelliSense, or Find References, then you’ll need to make sure they’re configured to work with Visual Assist.
(If you’d like to be a customer, you can find more information about how to configure extensions in the official website articles.)
Ready to increase your Visual Studio productivity?
A Visual Assist is a powerful tool for your code editor, and it can do so much more than what we’ve described here. The full power of Visual Assist is only accessible if you have access to the source code for Visual Assist and its plug-ins.
Whole Tomato Visual Assist is a powerful extension that’s available for Visual Studio 2015, 2017, and 2019. However, many of the features can also work with other versions, even the earlier versions. It provides you with code generation, code understanding, jump-to-definition, and other features that you can use to improve your Visual Studio productivity.If you’re interested in learning more about how to use Whole Tomato Visual Assist and how it can help your Visual Studio productivity, check out their website here.